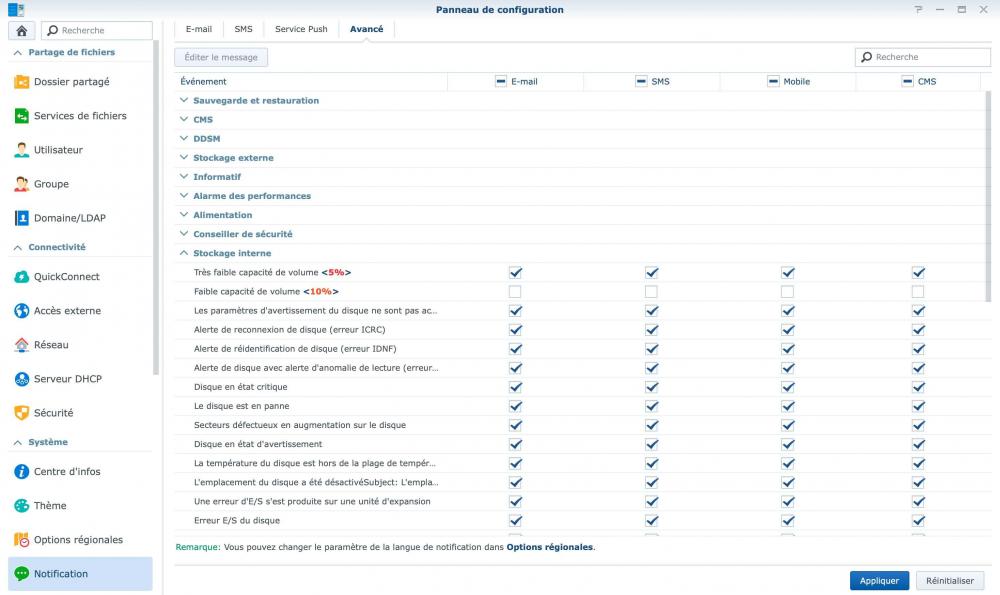Classement
Contenu populaire
Affichage du contenu avec la meilleure réputation le 04/04/20 dans toutes les zones
-
Bonjour, Vous venez d'acheter un NAS et vous ne savez pas par ou commencer, et bien nous allons voir ensemble les principales étapes les plus importantes et surtout prioritaires afin d'éviter de futurs problèmes ! Un NAS, c'est un serveur de stockage en réseau. Il est donc important que le système soit correctement installé et surtout sécurisé. Il est vivement recommandé de suivre toutes ces étapes ci-dessous et surtout d'essayer de les comprendre ! Si vous avez des questions, vous pouvez bien entendu les poser à la suite de ce tutoriel ou sur les tutoriels en question indiqués ci-dessous quand ça concerne un de ces derniers. INSTALLATION DE DSM Pour installer DSM, ce n'est pas compliqué et il suffit de suivre étape par étape ce qui est demandé sur votre écran. On va voir les grandes étapes ci-dessous : Recherche du NAS : On part du principe que vous avez déjà installer un (ou plusieurs) disques dur vierges dans votre NAS et que ce dernier est allumé. Vous avez même déjà entendu le bip sonore qui indique que le NAS est fonctionnel. Si vous ne savez pas comment aller consulter votre routeur pour connaitre l'adresse IP du NAS, je vous recommande de télécharger l'utilitaire "Synology Assistant" qui se chargera de trouver votre NAS sur votre réseau. https://www.synology.com/fr-fr/support/download Vous pouvez aussi essayer de le trouver en consultant ce lien : http://find.synology.com/ NOTE : certaines extensions de sécurité sur votre navigateur peuvent bloquer la recherche sur le réseau local ce qui a été mon cas sous Firefox ce qui m'a obligé à faire une recherche du NAS avec le navigateur Iridium pour ce tutoriel. Installation de DSM : (version 6.2.1 au moment de la rédaction de ce tutoriel) On a le choix entre l'installation de DSM en mode manuel ou en mode téléchargement. J'avais personnellement téléchargé le fichier .pat pour l'installer en local. Pour se faire, j'ai récupérer le fichier .pat sur mon ordinateur. Message d'avertissement qui préviens de la suppression des données sur les disques. On doit remplir ces champs qui sont dans l'ordre : nom du serveur > compte administrateur > mot de passe > confirmation du mot de passe. Ne mettez pas des noms génériques comme administrateur, administrator, admin etc... Et surtout utilisez un mot de passe long et compliqué. Le top étant une passphrase. Ex : Je suis allé avec ma femme chez le fleuriste en mai 2019. On nous demande si on veut utiliser le service QuickConnect. Je vous conseille de cliquer sur "Skip this step" (sauter cette étape). Comme expliqué un peu partout sur le forum, nous ne recommandons pas ce service ! En cliquant sur "Skip this step", nous obtenons ce message : "Si vous ignorez cette étape, vous devrez configurer la redirection de port pour accéder à distance à votre diskstation via Internet." Ca tombe bien, le tuto de Fenrir recommandé un peu plus loin dans ce tuto en parle de la redirection de ports 😜 L'installation de DSM commence. Une fois l'installation terminée, ça nous demande si l'on souhaite que le NAS sur le réseau soit reconnu pour le domaine find.synology.com Libre à vous de lire les conditions générales et d'accepter ou non. Perso, je refuse ! L'installation de DSM est persque terminée. On clique sur Got It. Et enfin, on nous demande si on veut partager des statistiques avec Synology (et peut-être avec d'autres partenaires de Synology comme Google). Libre à vous d'accepter ou refuser, perso, je refuse ! Voilà, DSM est installé 🙂 Nous recommandons aussi vivement de tester vos disques durs avant de les mettre en production. Pour se faire, je vous recommande ce très bon tuto. Choisir son RAID : Le système RAID (Redundant Array of Independent Disks) est une technologie de stockage qui permet de combiner plusieurs disques durs en un seul espace de stockage. Il existe différents types de RAID, chacun fournissant différents niveaux de performance, de capacité de stockage et de fiabilité. En gros car j'en ai certainement perdu quelques un d'entre vous, si on utilise par exemple un RAID 1 avec deux disques durs dans le NAS, ça veut dire que les premier disque dur est cloné sur le deuxième à l'identique. Si un des deux disque dur tombe en panne alors le serveur peut continuer à fonctionner sous réserve de remplacer rapidement le disque dur tombé en panne. NOTE : le système RAID est utilisé principalement pour de la continuité de service et en aucun cas comme de la sauvegarde ! Voici une page mise en place par Synology pour simuler/comparer un RAID. https://www.synology.com/fr-fr/support/RAID_calculator Pour choisir un type de RAID, vous pouvez aussi visiter ce lien : https://www.synology.com/fr-fr/knowledgebase/DSM/help/DSM/StorageManager/storage_pool_what_is_raid En général, on appliquera un RAID 1 (SHR) pour deux disques durs et un RAID 5 (SHR) pour trois/quatre disques durs. Voici un guide qui en dira aussi pas mal sur les volumes, groupe de disques, RAID/SHR, système de fichiers etc... 😉 ALIMENTATION Onduleur : Il est important de prendre en compte que votre NAS contient de l'électronique et surtout des disques durs mécaniques. Ces disques durs et l’électronique n'aiment pas du tout les surtensions et encore moins les coupures de courant inopinées ! Nous vous recommandons donc vivement de mettre entre la prise électrique et le NAS ce qu'on appelle un onduleur afin d'éviter de subir des pertes de données et même pire votre matériel. Le but de l'onduleur sera de réguler correctement la tension mais aussi de prévenir en cas de soucis sur la ligne électrique. Dans ce cas, si c'est bien configuré, le NAS pourra passer en mode sans echec Pour plus d'explications sur le sujet, je vous renvoi vers cette page qui l'explique très bien : http://www.europ-computer.com/dossiers/dossier_6_18.html Dans le cas ou vous auriez un onduleur, il faut bien entendu l'ajouter au NAS. Il y a deux possibilités pour faire cela. Brancher l'onduleur sur le NAS directement Connecter le NAS à l'onduleur via son serveur si il est déjà sur un autre NAS par exemple. Nous allons voir la première possibilité. Branchez votre onduleur sur le NAS et rendez-vous sur : Panneau de configuration > Matériel et alimentation > UPS c'est ici que vous pourrez ajouter votre onduleur. Pour l'ajout d'un onduleur qui est en mode serveur, ça sera pratiquement la même chose. Extinction et/ou hibernation : Un NAS, ce n'est pas qu'un simple disque dur et nous ne recommandons pas d'éteindre votre NAS régulièrement. Nous sommes en 2019 et ces appareils ont été fabriqués pour tourner 7/7 H24. Le faite de redémarrer régulièrement un NAS (plusieurs fois par jour) peut user prématurément les disques durs. Quant à l'hibernation des disques durs, c'est vivement déconseillé de le faire sur un NAS ! Petite exception : Si comme moi ou d'autres membres, vous avez un NAS qui est destiné uniquement à recevoir et stocker des sauvegardes de temps en temps (une fois par jour par exemple), alors vous pouvez le configurer pour qu'il s'éteigne et s'allume automatiquement avant le lancement de la sauvegarde. Pour se faire, nous allons aller sur : Panneau de configuration > Matériel et alimentation > Planif. alim Sur cette fenêtre, on peut créer des règles pour éteindre ou allumer le NAS. On peut aussi laisser le NAS allumé en permanence et choisir uniquement de mettre en veille les disques durs (je rappelle que ce n'est pas conseillé de le faire régulièrement). Pour se faire, on se rend sur : Panneau de configuration > Matériel et alimentation > Hivernation du disque dur Et là, on peut choisir la durée de non utilisation des disques durs avant qu'ils ne passent en veille. Note : il faut prendre en compte que la sortie de veille peut prendre quelques instants. Pourquoi mes disques durs ne rentrent pas en hibernation ? Certains services désactivent l'hibernation des disques durs. Voici la liste de ces services : https://www.synology.com/fr-fr/knowledgebase/DSM/tutorial/Management/What_stops_my_Synology_NAS_from_entering_System_Hibernation SAUVEGARDE Il est aussi très important d'envisager un moyen de sauvegarde pour vos données. Pour se faire, je vous redirige vers ce tutoriel : SÉCURITÉ Sécurisation : Maintenant que votre NAS est installé et qu'il est fonctionnel, il faut penser en priorité à sa sécurisation. C'est le point le plus important avant de l'utiliser et vouloir le mettre en production ! Pour la sécurité de votre NAS, rien de mieux que de suivre le très bon tutoriel de Fenrir 😉 J'ajouterais que pour l'ouverture des ports, Synology répertorie tous les ports utilisés par défaut sur un NAS Synology. En voici le lien : https://www.synology.com/fr-fr/knowledgebase/DSM/tutorial/Network/What_network_ports_are_used_by_Synology_services Bien entendu, nous vous recommandons vivement d'utiliser uniquement les ports 80 (uniquement avec une redirection automatique) et 443 avec un Reverse Proxy d'installé (lien du tuto plus bas). Accès VPN : Si vous avez une bonne connexion internet et que vous voulez ouvrir votre NAS vers l'extérieur, nous vous recommandons aussi vivement d'utiliser un accès VPN. Pour se faire, autant continuer avec Fenrir et son super tuto 🙂 DIVERS Voici quelques petites astuces qui pourraient vous sauver la vie ou faciliter votre quotidien avec votre NAS. Journal : Pour avoir un aperçu de ce qui est fait sur le NAS, nous pouvons utiliser le paquet "Centre des journaux". Ce dernier se présente ainsi : On peut en cliquant sur l'onglet "Journaux" voir toute la journalisation du système sur le NAS. On peut aussi affiner une recherche : File Station : Pour la journalisation de ce qui est fait sur le NAS au niveau de la manipulation des fichiers, nous allons activer le journal de File Station. Ça aura pour conséquence de mémoriser dans le journal la création de répertoires/fichiers, modifications, suppressions etc... ce qui peut être pratique pour remonter à la source d'un problème rencontré. File Station > Paramètres Le journal se présentera comme ceci en détaillant ce qui a été fait et par qui. Corbeille : Je vous recommande vivement d'activer les corbeilles sur vos dossiers partagés. Ça aura pour conséquence qu'en cas de suppression accidentelle, vous pourrez avoir un moyen de récupérer ces données. Je pars du principe que si la corbeille n'est pas activée alors les données sont perdues définitivement. Il y a bien des moyens d'essayer de récupérer ses données mais ce n'est pas fiable à 100% et ça peut prendre beaucoup de temps. Autant l'appliquer de suite 🙂 NOTE : l'activation de la corbeille n'est pas généralisée pour tous les dossiers partagés. Il faut donc le faire pour chaque dossier partagé 😉 Dossier qu'on créer en direct : Dossier partagé déjà créé : Panneau de configuration > Dossier partagé > (clic droit sur un dossier partagé existant puis modifier) On peut ensuite aller voir notre dossier partagé et y trouver la corbeille. On peut bien évidemment consulter la corbeille et restaurer les données supprimées. Corbeille : On peut aussi programmer le vidage des corbeilles automatiquement. On se rend sur : Panneau de configuration > Dossier partagé > Action > Créer une planification de vidage de la Corbeille On est redirigé sur le planificateur de tâches et une nouvelle fenêtre s'ouvre. On lui donne un nom puis on se rend sur l'onglet "Programmer". On choisit la programmation souhaitée du lancement de la tâche puis on se rend sur "Paramètres de tâche". Ensuite, on a différent paramètres : Choix des corbeilles à vider. On peut choisir la corbeille d'un dossier partagé, de plusieurs dossiers partagés ou les corbeilles de tous les dossiers partagés. On peut appliquer une politique de conservation. Ex : pas de suppression des données ayant une ancienneté de moins de 7 jours. Nous avons aussi des paramètres avancés que je liste juste en dessous. Le bouton "Paramètres avancés" propose ceci comme options : Une fois validé, on retrouve la tâche dans le planificateur de tâche (désactivé pour le tuto) : Panneau de configuration > Planificateur de tâches Autres Nom de domaine Si vous comptez utiliser un nom de domaine, voici un sujet qui en parle : Avec ça, je vous recommande le tuto de Fenrir sur l'installation d'un serveur DNS : Puis pour aller un peu plus loin, l'utilisation d'un proxy inversé : FIN DU TUTO1 point
-
Bonsoir, @baiji Edit: j'avais pas vu la dernière capture. Il faut agrandir le Volume (tu es d'après les captures en volume multiples, donc la gestion de la taille de celle-ci ce fait en manuelle) Dans "Gestionnaire de Stockage - Volume - action - Configurer - modifier la taille alloué" (attention on ne peut pas la diminuer) https://www.synology.com/fr-fr/knowledgebase/DSM/tutorial/Storage/Why_does_my_Synology_NAS_have_a_single_volume_size_limitation comme la spécifié @Mic13710 si tu as effectué une migration, les caractéristiques de l'ancien NAS sont gardées. Une solution possible, comme tu es en volumes multiples, tu peux en créer un ou plusieurs autres (aussi de 16To max??) 2nd point, tu peux aussi changer les règles pour l'avertissement de faible capacité. (car il te reste quand même 2.8To de libre)1 point
Ce classement est défini par rapport à Bruxelles/GMT+01:00