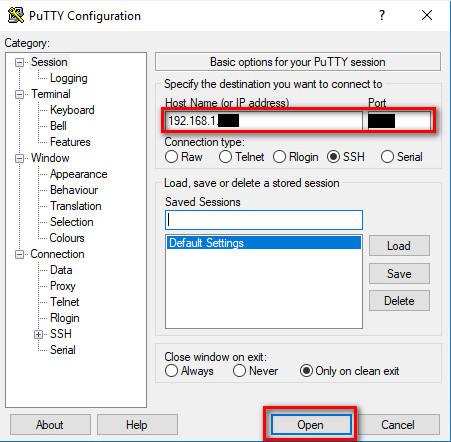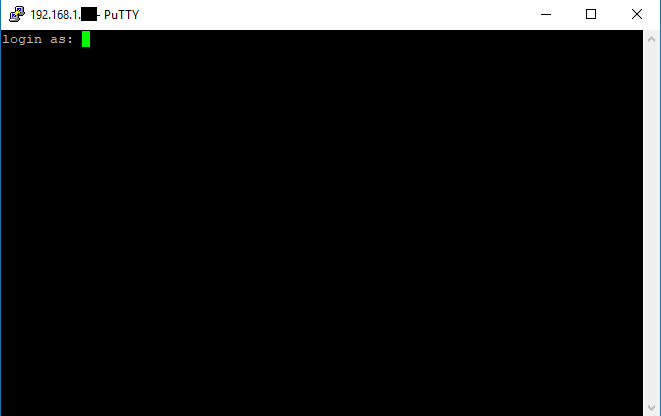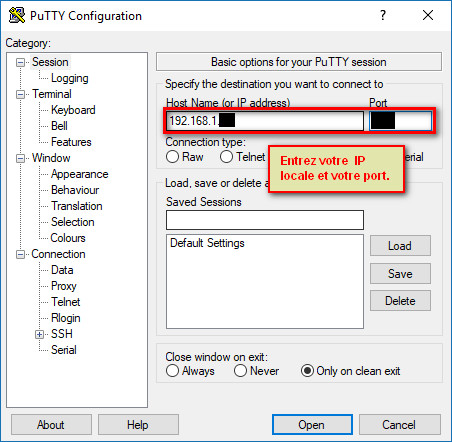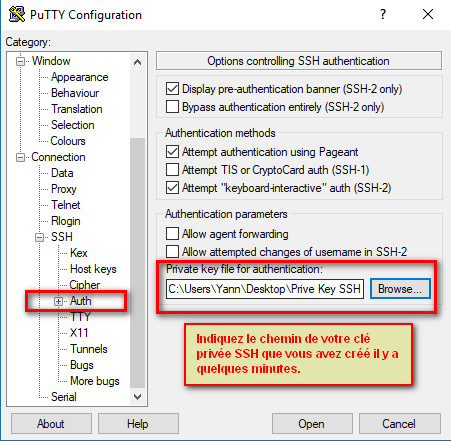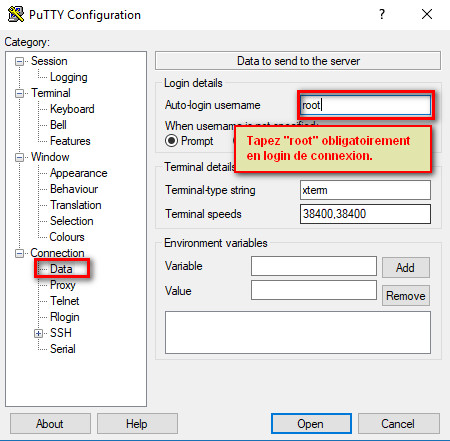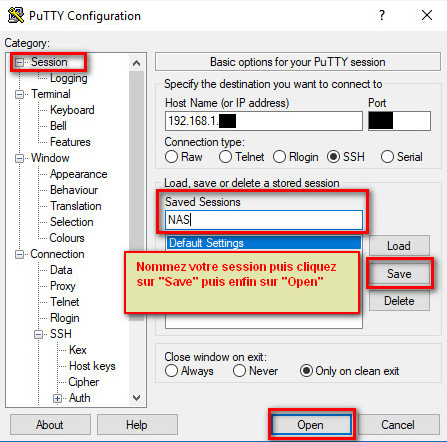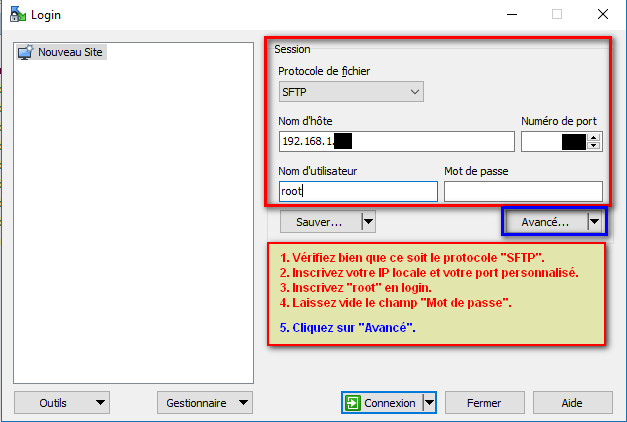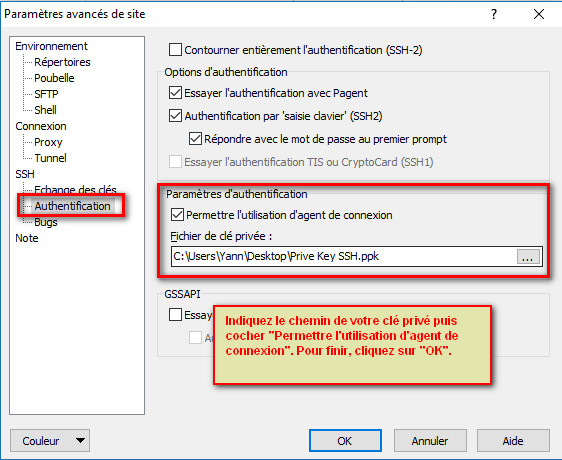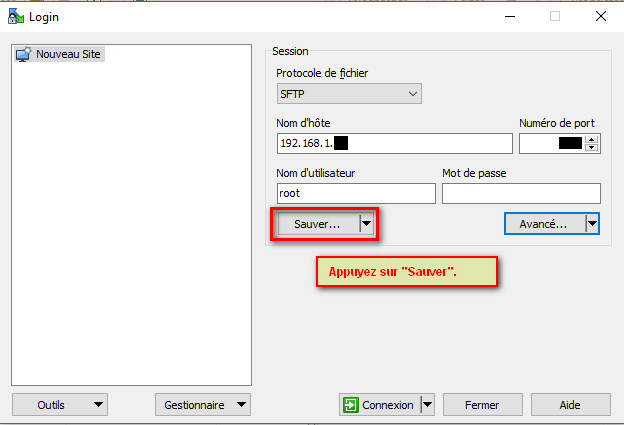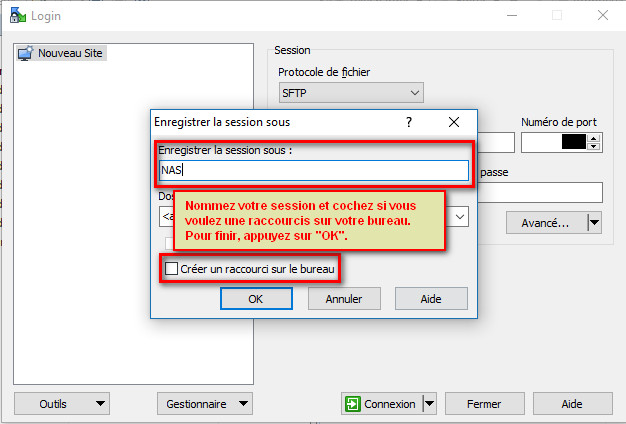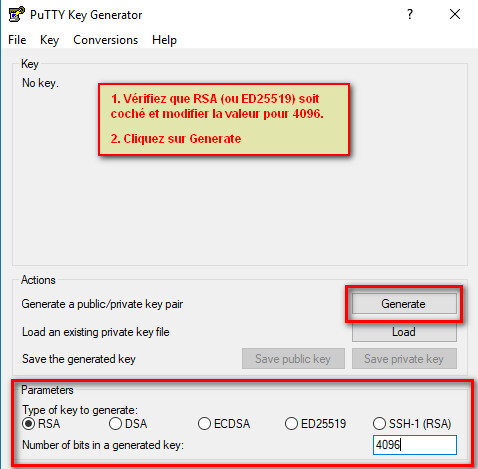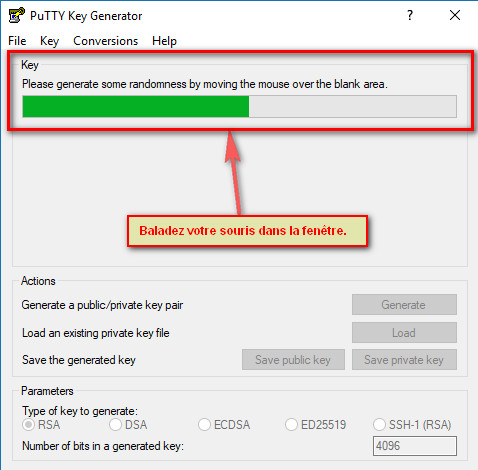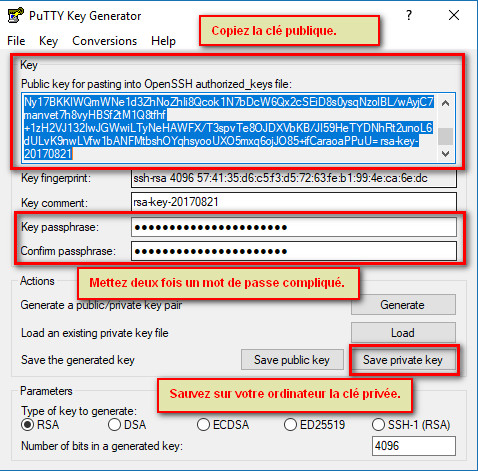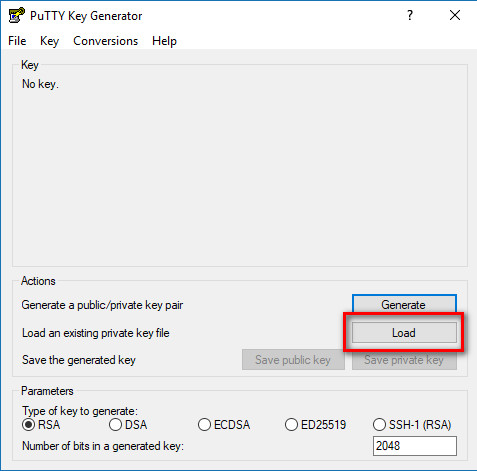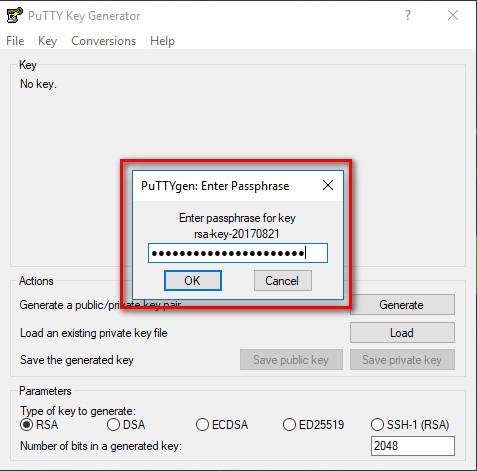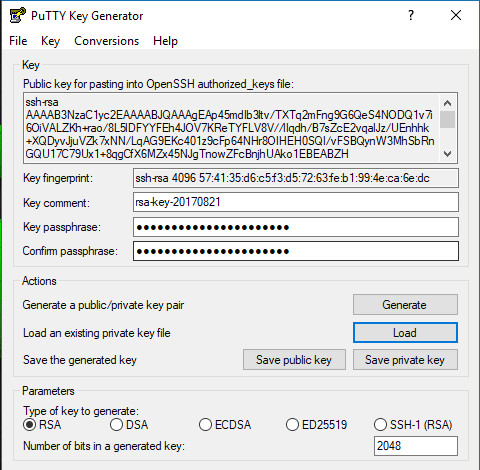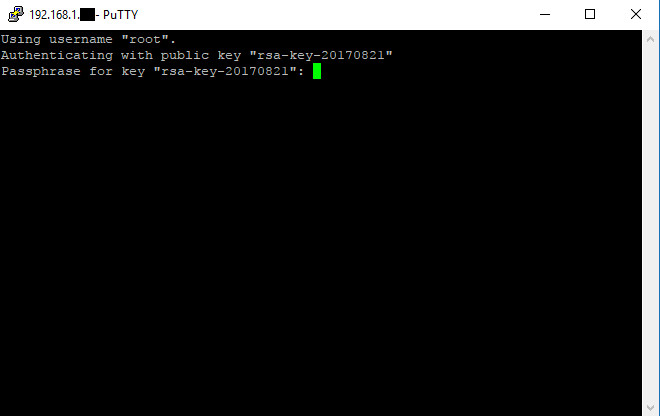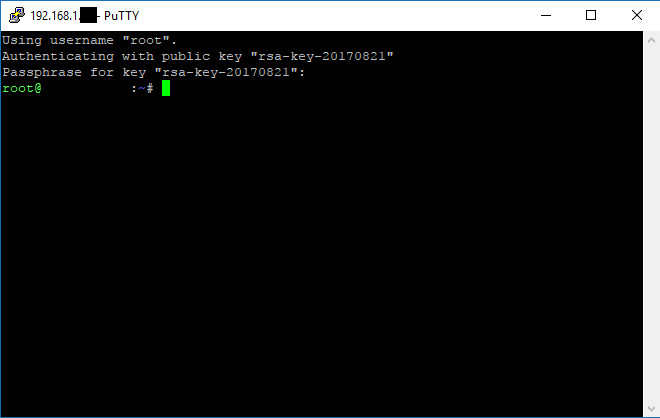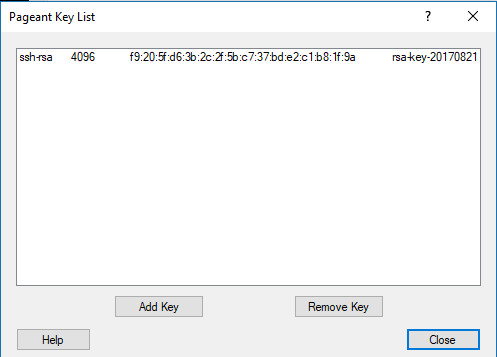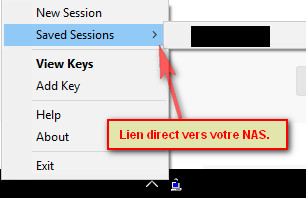Classement
Contenu populaire
Affichage du contenu avec la meilleure réputation le 04/27/20 dans toutes les zones
-
Mise à jour du tuto pour DSM 7 faite par Mic13710 le 18/02/2023 Bonjour, Nous allons voir ensemble aujourd'hui comment se connecter en SSH et ROOT avec DSM6 et 7. Ensuite, vous n'aurez plus besoin de login et mot de passe sur PuTTY et WinSCP. Idée du tutoriel : je cherchais moi même à me connecter en SSH et ROOT pour suivre un tuto mais la méthode avait changée à partir de DSM6. En faisant des recherches sur la toile, je suis tombé sur toutes sortes de tutos donc la plupart étaient mal traduit, mal écrit, plus à jour, pas assez précis pour un novice (noob) comme moi etc... Et puis en poussant mes recherches un peu plus loin, je suis tombé sur une réponse de Fenrir à un membre du forum qui répondait en très grande partie à mes questions. J'ai donc décidé de me baser sur son savoir afin de créer ce tutoriel et que ça puisse aider les plus démunis sans passer trois heures sur internet pour trouver la bonne solution. Il est vrai que lorsqu'on ne manipule pas SSH tous les jours (je suis pas admin réseau moi lol), il est compliqué de s'y retrouver et encore plus de connaitre et mémoriser toutes ces informations. Surtout les commandes à taper... Pour suivre ce tutoriel, nous aurons besoin du programme PuTTY (sous Windows) et éventuellement le second programme qu'est WinSCP si vous souhaitez aussi avoir accès à votre NAS via un explorateur de fichier (plus précisément un client SFTP graphique). - Téléchargement de PuTTY : https://www.chiark.greenend.org.uk/~sgtatham/putty/latest.html - Téléchargement de WinSCP (facultatif) : https://winscp.net/eng/download.php Pour la création des clés sous MAC et Linux, se reporter directement à la partie du tuto ci-dessous et sauter les étapes concernant PuTTY sous Windows. On va aussi partir du principe que vous avez déjà activé SSH et personnalisé votre port dans DSM. Si ce n'est pas le cas, rendez-vous dans "Panneau de configuration" et "Terminal & SNMP". Facilité du tutoriel : FACILE Durée : 10 minutes maximum. Message de Fenrir : À toutes fins utiles, une clef SSH c'est comme un très gros mot de passe, si elle est compromise, tous les endroits où elle est installées le sont potentiellement, c'est pour ça qu'on recommande : de protéger la clef avec un super mot de passe (pageant permet d'éviter de le retaper 15 fois par jours) de renouveler la clef de temps en temps (1 fois par an c'est largement suffisant) en pensant bien à supprimer la clef publique de l'ancienne et de la conserver à l'abri (la clef publique vous pouvez la coller sur google, mais la clef privée c'est comme votre carte bancaire) *********************************************** - Création de la clé privée et la clé publique : 1. Une fois PuTTY installé, rendez-vous dans "tous les programmes" sous Windows et "PuTTY (64-bit)" puis lancez PuTTYgen qui est un générateur de clé. 2. Une fois lancé, vérifiez bien que le protocole de chiffrage RSA (ou ED25519) en bas à gauche soit coché et indiquez 4096 au lieu de 2048. 3. Cliquez simplement sur le bouton "Generate" pour générer les clés. Une fois cliqué, vous aurez un message vous demandant de balader votre souris sur la fenêtre afin de faciliter le hasard du chiffrage. 4. Une fois les clés générées, vous verrez en clair la clé publique affichée comme ci-dessous (copier la). Cliquez sur "Save private key". Enregistrez ou bon vous semble la clé privée sur votre ordinateur. 5. Vous aurez donc ce fichier sur votre ordinateur à l'endroit que vous aurez choisi : 6. La clé privée servira pour Pageant qui est l'agent d'authentification de PuTTY. A noter que si pour une raison ou pour une autre, vous devez retrouver la clé publique, il vous suffit de réouvrir PuTTYgen et de cliquer sur "Load" puis d'indiquer le chemin de votre clé privée pour la voir de nouveau s'afficher dans la fenêtre. *********************************************** - Création des clés sur un PC Linux ou Mac (de Fenrir) : ssh-keygen -t ed25519 -C commentaire ou ssh-keygen -t rsa -b 4096 -C commentaire Exemple sur un poste Linux : fenrir@machine:~# ssh-keygen -t ed25519 -C "Clef ssh pour le tuto" Generating public/private ed25519 key pair. Enter file in which to save the key (/home/fenrir/.ssh/id_ed25519): Enter passphrase (empty for no passphrase): Enter same passphrase again: Your identification has been saved in /home/fenrir/.ssh/id_ed25519. Your public key has been saved in /home/fenrir/.ssh/id_ed25519.pub. The key fingerprint is: db:b5:12:69:c0:39:35:78:02:29:8c:32:3e:f0:6b:24 Clef ssh pour le tuto The key's randomart image is: +--[ED25519 256]--+ | o .o .o | |+ . o ..oo.. | |o+ . =o | |Eoo o . | | o.. S + . | | o + o . | | . . o . | | . | | | +-----------------+ Vous retrouverez donc vos clés dans le dossier .ssh de votre "home" (~/.ssh). L'équivalent de pageant se nomme ssh-agent (il faut le lancer). Pour lui ajouter une clé : ssh-add ~/.ssh/id_ed25519 nb : si la clé privée est accessible par d'autres personnes, ssh refusera normalement de l'utiliser, par défaut les droits sont bons, sinon : chmod 600 ~/.ssh/id_ed25519 *********************************************** - Enregistrement de la clé publique dans le NAS : 1. Ouvrez le logiciel PuTTY (64-bit) sur votre ordinateur puis entrez les informations demandées à savoir l'IP locale du NAS et son port que vous aurez personnalisé puis cliquez sur "Open" : 2. Vous avez une nouvelle fenêtre qui s'est ouverte. A partir de là, les étapes sont simples. Entrez votre login (admin) et appuyez sur "entré". Entrez votre mot de passe et appuyez sur "entré". Copiez et collez la commande "sudo su -" puis appuyez sur "entré". sudo su - ATTENTION : à partir de maintenant, vous êtes connecté en ROOT ; une mauvaise manipulation et ça pourrait être dramatique pour votre nas et entrainer par exemple, une perte des données ou une inaccessibilité totale de votre nas. Copiez et collez la commande "mkdir /root/.ssh" puis validez en appuyant sur "entrée". mkdir /root/.ssh Copiez et collez la commande "vi /root/.ssh/authorized_keys" puis validez en appuyant sur "entrée". vi /root/.ssh/authorized_keys Arrivé ici, appuyez sur la touche i pour entrer en mode édition puis collez ici la clé publique que vous avez obtenue. Une fois la clé collée, appuyez sur "echap" et taper ":wq" puis faite "entré". :wq Tapez exit puis "entrée" deux fois afin de quitter PuTTY. Voilà, vous avez collé votre clé publique dans votre NAS. On peut donc en principe se connecter en tant que ROOT et SSH via PuTTY. Mais avant ça, il faut configurer PuTTY. *********************************************** - Configuration de PuTTY pour obtenir une connexion ROOT et SSH : Ouvrez PuTTY (64-bit) à nouveau puis suivez la procédure en image détaillées : Ça vous demande votre mot de passe pour la clé privée. Entrez le et voyez le résultat 😉 Vous êtes maintenant connecté en ROOT et SSH ! *********************************************** - Connexion rapide à votre NAS avec Pageant : Pageant est un utilitaire fourni avec PuTTY et qui va vous permettre d'accéder rapidement à votre NAS. En double cliquant sur votre clé privée stockée sur votre PC, une icône avec un petit ordinateur va apparaitre dans votre barre des tâches à droite. Si vous double cliquez sur cette icône, ça vous ouvre une fenêtre qui récapitule les clés enregistrées. Si vous faites un clic droit sur l'icône, vous verrez un menu s'afficher. Vous pouvez maintenant cliquer directement sur votre NAS répertorié et y accéder en ROOT et SSH via la fenêtre de PuTTY qui s'ouvre. Astuce : on va faire en sorte que Pageant prenne en compte votre clé privée au démarrage sinon il faudra l'importer manuellement à chaque démarrage de ce dernier. On va faire un clic droit sur Pageant puis "Propriétés" puis on va ajouter dans le raccourci de lancement un espace puis l'adresse exacte ou se trouve la clé privée. Ex : C:\PuTTY\pageant.exe D:\cléprivée.ppk *********************************************** - Autoriser l'accès SSH uniquement avec un clé : Pour renforcer un peu plus la sécurité, nous pouvons désactiver l'authentification par mot de passe comme on s'est connecté au début du tutoriel. Ceci va avoir pour conséquence d'autoriser uniquement les connexions SSH avec une clé et la passphrase associée. On édite le fichier "sshd_config" pour lui indiquer que l'on n'accepte pas l'authentification par mot de passe. vi /etc/ssh/sshd_config On modifie (touche i pour "insert") la ligne "PasswordAuthentification yes" en "PasswordAuthentification no" et pour enregistrer la modification, on appuie sur la touche ECHAP (ESC) et on tape la combinaison ":wq!" (sans les guillemets). On redémarre le service SSH pour que le changement soit prit en charge. DSM6 : synoservicectl --reload sshd DSM7 : systemctl restart sshd A partir de maintenant, il faudra obligatoirement avoir sa clé enregistrée dans le serveur mais aussi sa clé privée et la passphrase pour se connecter en SSH. Si on veut ajouter un utilisateur, il faudra revenir dans ce fichier afin d'autoriser temporairement l'authentification par mot de passe le temps que l'utilisateur créer sa connexion par une clé. *********************************************** - Supprimer vos clés sur votre NAS : Pour supprimer votre clé enregistrée sur votre NAS, tapez cette commande : "rm /root/.ssh/authorized_keys" rm /root/.ssh/authorized_keys ATTENTION : cette commande supprimera toutes vos clés ! *********************************************** - Configuration de WinSCP (client SFTP graphique) pour une connexion en ROOT et SSH : 1. Ouvrez WinSCP et suivez les images ci-dessous. Et voilà, vous pouvez maintenant vous connecter via ROOT et SSH avec WinSCP. Soyez prudent ! Merci à Mic13710 et Fenrir pour leurs contributions. Si vous constatez des erreurs dans ce tutoriel, merci de me le faire savoir pour que je corrige rapidement afin de ne pas induire en erreur les membres du forum n'y connaissant pas grand chose.1 point
-
Je n'ai pas tout compris sur ton problème mais l'essentiel est que tu as pu le résoudre. Bonne continuation1 point
Ce classement est défini par rapport à Bruxelles/GMT+02:00
.png.c1ce62910554a5e8a2915ffddd97fe16.png)