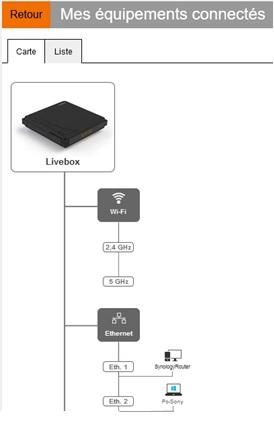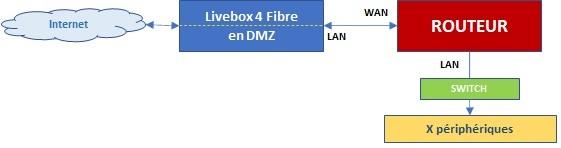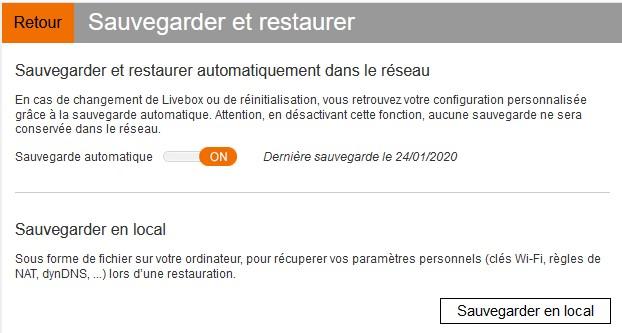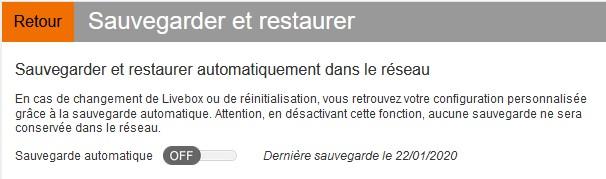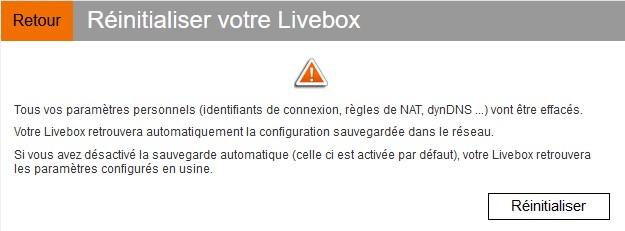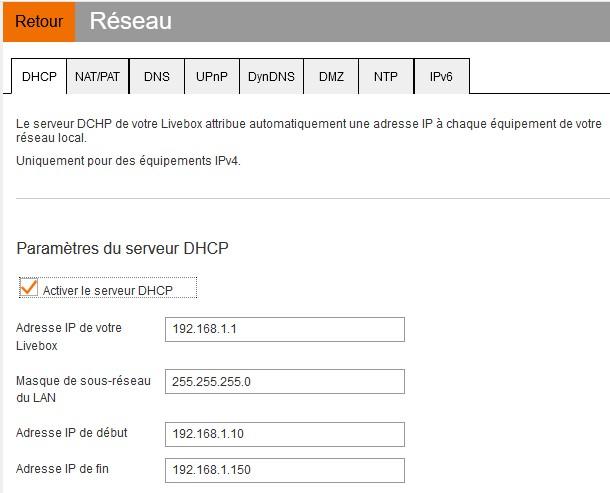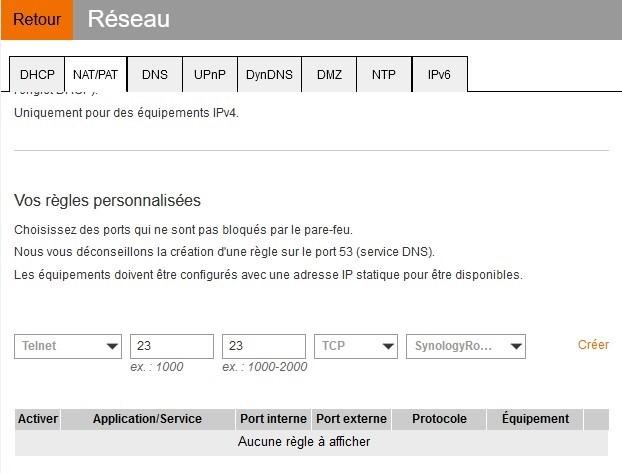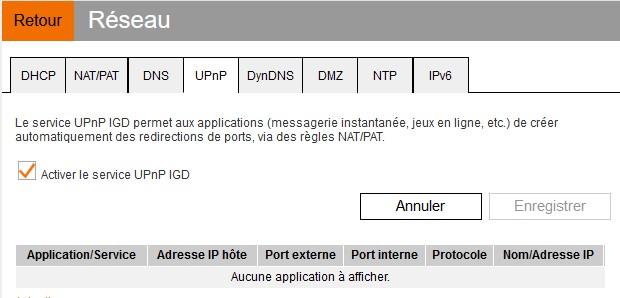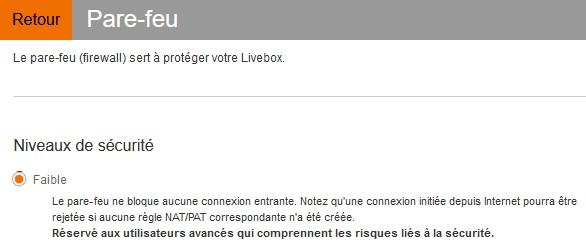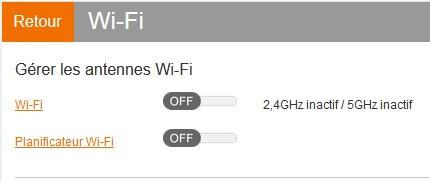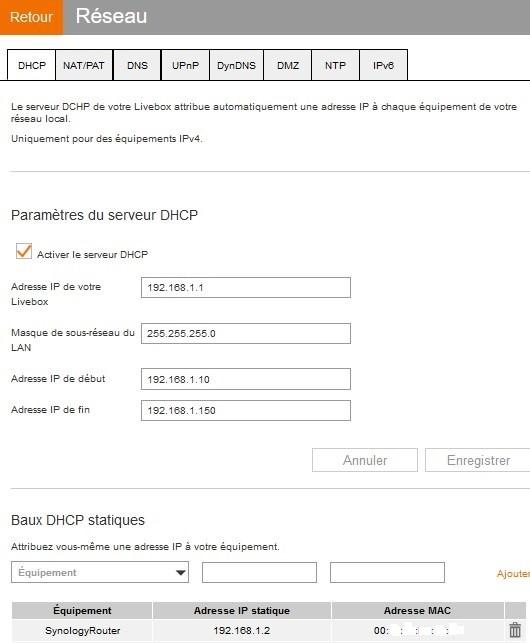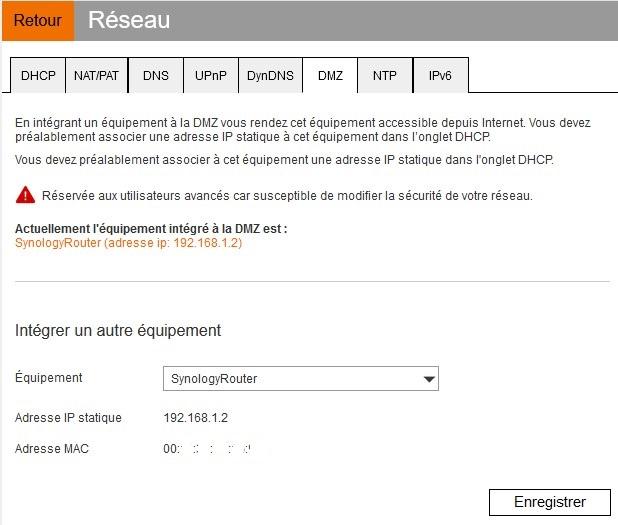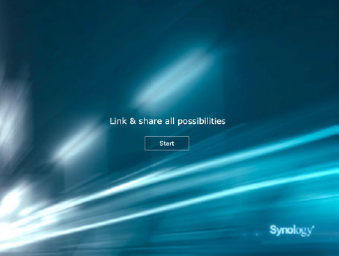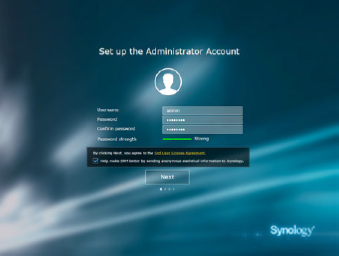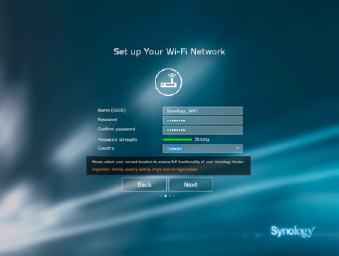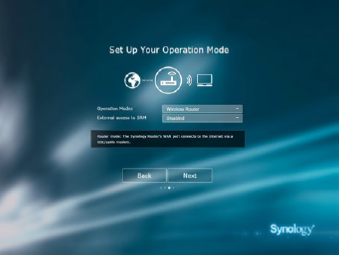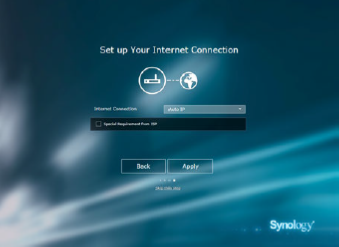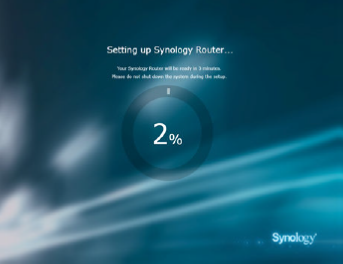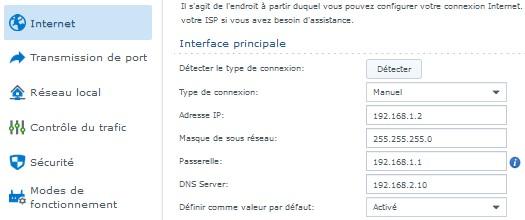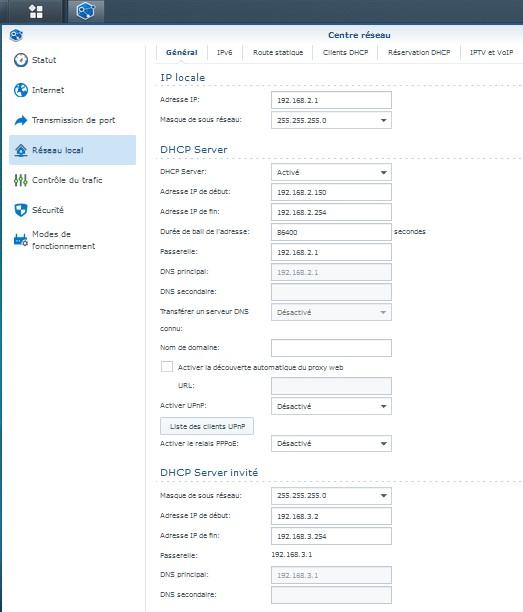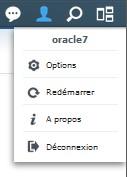Classement
Contenu populaire
Affichage du contenu avec la meilleure réputation le 01/24/22 dans toutes les zones
-
Ah ok, c'était surtout pour répondre à @MilesTEG1 : Il n'y a pas vraiment de réel avantage théorique à basculer en full-IPv6 pour le moment. Dans la pratique, il est préférable d'activer le protocole supporté nativement par votre connexion internet (pas d'encapsulation, meilleures latences, ...). Ce n'est pas propre à chaque opérateur mais au déploiement chez ces dernier (dans mon cas, IPv4 est encapsulé dans IPv6). En IPv6, chaque machine a sa propre adresse IP publique. Il est donc possible d'héberger des services utilisant les mêmes ports sur différentes machines, là où en IPv4 on n'a qu'une seule adresse IP publique qui implique soit d'utiliser un port différent par machine, soit d'utiliser un proxy inversé (dans le cas d'HTTP). Ce qui perturbe le plus les utilisateurs est que NAT n'est plus utilisé (enfin presque, mais ça reste une broutille). Ça change les habitudes et donc on voit une levée de boucliers chez ceux qui ne se sont pas assez documentés sur IPv6 et ne veulent pas faire l'effort de comprendre comment ça fonctionne. Pour faire un parallèle avec l'actualité, on pourrait dire que ce sont des anti-vax de l'IPv6 😄 Niveau sécurité, étant donné l'espace allouée pour l'adressage des machines (64 bits), les scans de ports vont drastiquement diminuer par rapport à IPv4. Le point qui pourrait faire mal, c'est sur toutes les machines où l'utilisateur a eu la lumineuse idée de désactiver le pare-feu local. Faut-il encore que les services ouverts sur ces machines puissent être détectés facilement. Il y aurait encore beaucoup de choses à dire sur IPv6 (et pas que du positif si on est suspicieux), mais il faut d'abord commencer par acquérir les bases techniques (les espaces et modes d'adressage, analogies avec IPv4, ...) avant de d'analyser les dérives possibles.2 points
-
Il me semble que tout le monde ne soit pas de ton avis : https://www.journaldunet.com/solutions/cloud-computing/1102096-l-ecrasante-domination-de-linux-dans-le-cloud-vers-90-de-part-de-marche/ Cela semble être le défaut de notre société actuelle et surtout des "spécialistes autoproclamés" que de juger négativement et discréditer quelque chose que l'on ne connais pas ....2 points
-
Bonjour, Objectif de ce tutoriel : S’affranchir des problèmes de gestion de réseaux inhérents à la LiveBox 4 Fibre et du fait que l’on ne peut pas passer celle-ci en mode « bridge », en installant un routeur Synology RT2600ac dans la DMZ (DeMilitarized Zone) de cette LiveBox. Cette installation en DMZ va donc nous permettre de rediriger directement tous les flux de données entrants issus d’Internet vers le routeur qui lui, va assurer tout le travail de sécurisation des accès et de gestion du/des sous-réseaux locaux bien mieux que ne le fait la LiveBox. En effet, cette dernière possède un serveur DHCP très capricieux à l’usage, qui d’une part au-delà d’une quinzaine de périphériques se « mélange les pédales » ce qui rend la LiveBox instable (avec des reboot fréquents nécessaires) et d’autre part qui nécessite aussi le reboot de la Livebox à chaque changement de paramétrage du DHCP pour voir une correcte prise en compte de ces derniers. Tout cela sans parler du fait très important, qu’il est impossible de modifier les serveurs DNS de la LiveBox (Orange a bloqué cette possibilité il y a maintenant quelques années). D’où l’idée de s’affranchir le plus possible de la LiveBox, même si elle reste quasiment incontournable pour la majorité des utilisateurs, en transférant ses activités sur un routeur digne de ce nom et de surcroît paramétrable à souhait. Par ailleurs, avec cette configuration, l’ensemble des périphériques des sous-réseaux seront gérés par le serveur DHCP du routeur, la LiveBox quant à elle, ne servant alors plus que de modem pour à la fois la liaison vers Internet, le téléphone fixe sur IP et le décodeur TV d’Orange (i.e. si on dispose de ces deux derniers). J’attire tout de même votre attention sur le fait que mettre la LiveBox en DMZ, signifie qu’elle sera « transparente » à tous les flux de données avec donc toutes les conséquences inhérentes sur la sécurité que cela recouvre. Mais heureusement, on aura le routeur derrière pour veiller aux grains et nous protéger. Ci-après le schéma de principe de la configuration qui va être décrite dans le présent tutoriel : Une fois cette configuration en place et fonctionnelle, il sera alors temps pour vous de sécuriser le routeur ainsi que le/les NAS du réseau local et ensuite d’ajouter selon vos besoins, par exemple, un serveur DNS avec vos propres DNS, un serveur VPN, un Reverse Proxy, un certificat Let’sEncrypt, etc… Pour réaliser tout cela, sachez qu’il y a sur le présent forum tous les tutoriels nécessaires pour vous aider. A vous de les appliquer ou non. Voilà pour le discours préliminaire, on passe aux choses sérieuses … EDIT du 31/12/2020 : Le présent TUTO est aussi applicable dans le principe à une LiveBox 5, au détail près des écrans de l'interface qui peuvent être légèrement différents de ceux d'une LiveBox 4. A vous d'adapter/transposer en conséquence. Prérequis logiciels : · « Synology Assistant» ou « Advanced IP Scanner » (disponible sur Windows) ou « LanScan » (disponible sur Mac). 1 Préliminaires sur la LIVEBOX 4 Fibre Avant toutes choses, il convient d’initialiser correctement la LiveBox. Pour cela : · Connectez un PC/Mac sur le port LAN2 de la LiveBox. Laissez « libre » pour le moment, le port LAN1 de la LiveBox. Le sous-réseau « 192.168.1.0/24 » étant par défaut le sous-réseau LAN de la LiveBox, sur le PC/Mac, fixez manuellement l’@IP du PC/Mac sur ce sous-réseau (par ex : « 192.168.1.12 ») afin qu’il puisse s’y connecter. Ouvrez un navigateur WEB, connectez-vous en mode administrateur à la LiveBox en saisissant l’URL : « http://192.168.1.1 ». Par sécurité, on commence par effectuer une sauvegarde en local sur le PC/Mac, des paramètres de configuration existants de la LiveBox. Cliquez sur le bouton « Sauvegarder en local ». · Désactivez la sauvegarde automatique sinon la configuration actuelle sera automatiquement rétablie après l’opération suivante de réinitialisation. Cliquez sur le bouton « Sauvegarde automatique » pour le faire basculer sur « OFF ». · Réinitialisez la LiveBox avec les paramètres « usine ». Quand vous êtes prêt, cliquez sur le bouton « Redémarrer ». La réinitialisation s’effectue et la LiveBox redémarre à l’issue. Dès que la LiveBox a redémarré, ouvrez un navigateur WEB et depuis le PC/Mac connectez-vous en mode administrateur à la LiveBox en saisissant l’URL : « http://192.168.1.1 ». Menu « Réseau - DHCP » de la LiveBox : Conservez la plage d’@IP du serveur DHCP affectée par défaut, soit : de « 192.168.1.10 » à « 192.168.1.150 ». Cette plage vous laisse la possibilité future de pouvoir connecter directement à la LiveBox un nouveau périphérique. Laissez le service « DHCP » activé car il est nécessaire pour la connexion du décodeur TV si vous en utilisez un. Dans le cas contraire, vous pouvez alors désactiver le service « DHCP ». Menu « Réseau-NAT/PAT » de la LiveBox : assurez-vous qu’aucun transfert de ports n’est défini. Menu « Réseau – UpnP » de la LiveBox : Laissez le service « UpnP IGD » activé car il est nécessaire pour la connexion du décodeur TV si vous en utilisez un. Dans le cas contraire, vous pouvez alors désactiver le service « UpnP IGD ». Menu « Pare-feu » de la LiveBox : Réglez le niveau de sécurité sur « Faible ». Nota : Le pare-feu de la Livebox ne peut pas être complétement désactivé, tout au mieux on le règle le niveau de sécurité au minimum soit « Faible ». Toutefois, vous pouvez aussi personnaliser son action. Dans le cas présent, veillez à ce qu’il n’y ait aucune « règles de filtrage spécifiques » actives. Éventuellement vous pouvez à ce niveau autoriser le « ping ». Cela peut être utile en cas de problèmes réseaux. Menu « Wi-Fi » de la LiveBox : Désactiver les deux antennes 2,4 GHz et 5 GHz. On utilisera la fonction Wi-Fi du routeur bien plus stable et plus puissante. · Ne pas quitter l’interface d’administration de la LiveBox. 2 Connexion du routeur RT2600ac On procède maintenant à l’installation du routeur : Déballez le routeur. Installez les antennes Wi-Fi sur le routeur. Connectez le port WAN du routeur au port LAN 1 de la LiveBox. Branchez l’alimentation électrique du routeur. ⚠ Assurez-vous au préalable que le bouton On/off du routeur est bien sur « Off ». Démarrez le routeur en plaçant le bouton (On/Off) sur « On ». ⚠ Patientez … plusieurs minutes. Pour être sûr de partir sur une base saine, on va réinitialiser le routeur avec ses paramètres « usine » : pour cela, appuyez sur le bouton « reset » situé à l’arrière du routeur durant 10 sec et relâchez le. Le routeur redémarre. ⚠ Patientez … plusieurs minutes. Nota : A l’usage, il s’avère que le reset « usine » du routeur soit quelque peu capricieux. Il est fréquent d’avoir à le refaire plusieurs fois consécutives pour qu’il soit effectif. Ne soyez donc pas surpris de ce comportement ! Sur le PC/Mac, lancez une recherche avec « Synology Assistant » : Le routeur doit être trouvé à l’@IP « 192.168.1.x ». Notez cette @IP pour mémoire. Vérifiez que l’@MAC du routeur est bien : « 00 :11 :22 :33 :44 :55 » (i.e. la même que celle indiquée sur la boite d’emballage du routeur et qui sera appelée @MAC0 dans la suite). 3 Configuration de la LiveBox 4 Fibre Le routeur étant connecté à la LiveBox, on peut maintenant configurer correctement celle-ci : Menu « Mes équipements connectés » de la LiveBox : vérifiez la présence du routeur. Il est nommé par défaut « SynologyRouter ». Vous pouvez le renommer si nécessaire. Pour cela : Cliquer sur l’icône du routeur dans l’onglet « Carte ». L’onglet « Liste » s’affiche. Renommez le routeur, éventuellement modifiez le type d’équipement en sélectionnant le type voulu dans le popup. Bien évidemment la case « Autoriser en permanence » pour l’accès à Internet est cochée et enfin validez en cliquant sur le bouton « Enregistrer ». Menu « Réseau - DHCP » de la LiveBox : Afin de pouvoir intégrer le routeur à la DMZ de la LiveBox, il est nécessaire de lui attribuer un bail statique sur l’@IP de votre choix, par exemple « 192.168.1.2 ». Sélectionnez dans le popup : « SynologyRouteur ». Saisissez l’@IP du routeur : « 192.168.1.2 ». Saisissez l’@MAC0 du routeur : « 00 :11 :22 :33 :44 :55 ». Validez en cliquant sur « Ajouter ». Redémarrez la LiveBox afin de prendre en compte les modifications apportées au service « DHCP ». Quand le LiveBox est opérationnelle, redémarrez le routeur. ⚠ Patientez … plusieurs minutes. Ce redémarrage permet au routeur de récupérer sa nouvelle @IP. Ouvrez un navigateur WEB et connectez-vous en mode administrateur à la LiveBox en saisissant l’URL : « http://192.168.1.1 ». Sur le PC/Mac, lancez une recherche avec « Synology Assistant » : Le routeur doit être trouvé à l’@IP « 192.168.1.2 » avec l’@MAC0. Menu « Réseau - DMZ » de la LiveBox : intégrez le routeur à la DMZ. Sélectionnez dans le popup le « SynologyRouteur » et cliquez sur le bouton « Enregistrer ». Se déconnecter de l’interface d’administration de la LiveBox. 4 Configuration du Routeur RT2600ac On procède maintenant à la configuration proprement dite du routeur : Déconnectez le câble réseau du PC/Mac du port LAN2 de la LiveBox et connectez-le sur le port LAN1 du routeur. Sur le PC/Mac, lancez une recherche avec « Synology Assistant » : Le routeur doit être trouvé à l’@IP « 192.168.1.1 » avec l’@MAC1 : « 00 :11 :22 :33 :44 :66 » (@MAC1 du port LAN1 du routeur). ⚠ Cette @IP est définie dans les paramètres « usine » du routeur et ne peut être modifiée. Pour mémoire, Il existe une @MAC pour chacun des ports LAN physiques du routeur et une pour chaque réseau Wi-Fi configuré. · Ouvrez un navigateur WEB, connectez-vous au routeur en saisissant une des URL suivantes : « http://192.168.1.1 ». « http://router.synology.com » Une fois connecté, cliquez sur « Démarrer » pour lancer l'assistant de configuration de « Synology Router Manager » (SRM). Renseignez les informations pour configurer le compte administrateur et cliquez sur « Suivant ». o Nom : « votrePseudo ». o Mot de passe : « votre_mot_de_passe_fort ». o Confirmer Mot de passe : « votre_mot_de_passe_fort ». Renseignez les informations pour configurer le réseau WiFi et cliquez sur « Suivant ». o Nom (SSID) : « votre_réseau_WIFI ». o Mot de passe : « votre_mot_de_passe_fort ». o Confirmer Mot de passe : « votre_mot_de_passe_fort ». o Pays : « France ». Sélectionnez le mode de fonctionnement « Routeur sans fil », comme l’indique @unPixel dans son tutoriel sur la sécurisation et le paramétrage du routeur, d’ors et déjà par sécurité désactivez « Accès externe à SRM » et cliquez sur « Suivant ». Sélectionnez le type de connexion Internet « IP Manuelle » et saisir : Adresse IP : « 192.168.1.2 » Masque de sous-réseau : « 255.255.255.0 » Passerelle : « 192.168.1.1 » (@IP de la LiveBox). DNS Server : « 192.168.1.1 » (@IP de la LiveBox). Définir comme valeur par défaut : « Activé » Cliquer sur « Appliquer ». Un message de notification de l’assistant SRM indique alors que les sous-réseaux WAN et LAN spécifiés se recouvrent, ce qui peut bloquer la connexion à Internet. Pour mémoire, cette alerte est normale et logique puisque l’actuelle @IP de connexion pour la configuration du routeur est « 192.168.1.1 » et que l’on est en train de définir l’@IP « 192.168.1.2 » comme @IP de connexion à Internet, ces deux @IP appartenant au même sous-réseau « 192.168.1.0/24 », d’où le recouvrement. L’assistant SRM propose alors de corriger cette anomalie en créant lui-même un autre sous-réseau LAN. Cliquez sur « OUI » pour accepter la correction de configuration. L’assistant poursuit la configuration du routeur. ⚠ Patientez plusieurs minutes … jusqu’à la fin de la configuration. Une fois la configuration terminée, cliquez sur « Lancer le Synology Router ». Le sous-réseau LAN du routeur étant différent du sous-réseau LAN courant du PC/Mac, l’interface SRM ne s’affiche pas. C’est à la fois normal et logique ! SRM a affecté le routeur à un autre sous-réseau LAN. Il faut donc trouver ce nouveau sous-réseau pour s’y connecter et poursuivre la configuration. Dans la suite, adaptez les @IP données ici en exemple en fonction de votre cas particulier. Sur le PC/Mac, lancez une recherche avec « Synology Assistant » : Le routeur doit être trouvé avec l’@IP du sous-réseau LAN que l’assistant SRM lui a donc attribué, par exemple : « 10.0.14.1 » avec l’@MAC1 : « 00 :11 :22 :33 :44 :66 » (@MAC1 du port LAN1 du routeur). Sur le PC/Mac, fixez manuellement l’@IP du PC/Mac (par ex : « 10.0.14.12 ») sur le sous-réseau LAN du routeur (« 10.0.14.0/24 »). Ouvrez un navigateur WEB, connectez-vous au routeur avec le compte administrateur SRM spécifié précédemment, en saisissant l’URL : « http://10.0.14.1:8000 ». Ouvrez « Centre réseau – Statut » et vérifiez que le routeur est bien connecté à Internet. ⚠ L’affichage de l’état de la connexion n’est pas instantané il faut patienter quelques secondes. Ouvrez « Centre réseau – Internet » et vérifiez que le routeur utilise bien l’@IP qui lui a été attribué dans le sous-réseau de la LiveBox : « 192.168.1.2 ». Ouvrez « Centre réseau – Réseau local » et modifiez les paramètres de sous-réseau local du routeur pour lui attribuer l’@IP : « 192.168.2.1 ». Renseignez en corrélation du sous-réseau « 192.168.2.0/24 », les @IP de la plage du « serveur DHCP » (fixées de « 192.168.2.150 » à « 192.168.2.254 ») ainsi que celle de la passerelle (« 192.168.2.1 »). Nota : Dans cette configuration, les @IP inférieures à 150 sont réservées pour les « Réservations DHCP » (@IP fixe de certains périphériques). Indiquer également l’@IP de votre serveur DNS (ici dans l’exemple (« 192.168.2.10 ») mais si vous n’en avez aucun de configuré, saisissez simplement « 192.168.2.1 » (dans ce cas c’est votre routeur est votre serveur DNS par défaut). Modifiez l’@IP du « serveur DHCP invité » pour lui attribuer l’@IP « 192.168.3.1 ». De même, renseignez en corrélation du sous-réseau « 192.168.3.0 », les @IP de la plage du « serveur DHCP invité » (fixées de « 192.168.3.2 » à « 192.168.3.254 ») ainsi que celles de la passerelle (« 192.168.3.1 ») et du serveur DNS principal (« 192.168.3.1 » - votre routeur fait office de serveur DNS pour ce sous-réseau invité). Cliquez sur « Appliquer » pour enregistrer les modifications. Pour le réseau local, vous devriez obtenir un écran similaire à celui-ci, aux @IP près bien entendu : Redémarrez une dernière fois le routeur : Ouvrez un navigateur WEB, connectez-vous au routeur avec le compte administrateur SRM spécifié précédemment, en saisissant une de ces deux URL : « http://192.168.2.1:8000 ». « http://router.synology.com ». Poursuivre le paramétrage et la sécurisation du routeur sur la base du tutoriel de @unPixel « [TUTO] Sécuriser et paramétrer son routeur Synology ». Voilà, c'est un peu long, il faut beaucoup "jongler" avec les sous-réseaux, mais si vous êtes attentif cela ne devrait pas vous poser de problèmes. Sachez que depuis que j’ai mis en place cette configuration (cela fait bientôt 6 mois), je n’ai eu à faire AUCUN reboot de la LiveBox. J’en arrive presque à oublier cette dernière, donc pour moi le but initial est atteint 😊😊😊 Le fichier « .pdf » de ce tutoriel : [TUTO] RT2600AC en DMZ derrière Livebox4_20200604.pdf Bien évidemment, je prendrais en compte toutes remarques et suggestions visant à corriger si besoin mais surtout à améliorer ce tutoriel. MERCI de vos retours ... Merci à @maxou56 pour ses compléments d’informations liées au monde Mac. Cordialement Oracle7😉1 point
-
@mortyre Bonjour, Astuce : Pour avertir un membre de ta réponse, tu tapes dans ton message "@" + les premiers caractères de son pseudo. Dans le popup qui apparaît tu cliques alors sur le pseudo recherché et il s'affiche sur fond bleu dans ton texte. Ainsi ton interlocuteur est informé/notifié de ta réponse sinon il ne voit rien sauf à rebalayer en arrière tous les messages (ce que peu de monde fait). Cordialement oracle7😉1 point
-
@oracle7 En effet, c'est étrange ! Pour l'instant je me contente du test de HD Sentinel, qui d'après mes recherches sur de nombreux forums est réputé comme fiable, je lance un badblocks quand j'ai le temps probablement ce soir !1 point
-
@Wilhelm_CMJN Bonjour, Regardes à tout hasard ce TUTO : RT2600ac en DMZ derrière Livebox4. A l'interface près du routeur, tu devrais facilement retrouver les fonctions mises en oeuvre. Cordialement oracle7😉1 point
-
Bonne nouvelle ... tout est résolu ! En fait je n'ai rien fait du tout, l'erreur certificat non fiable dans Synology Photos a disparu d'elle même vers 8h00 ce matin et celle dans DSAudio vers 10h00. Un peu bizarre tout ça 🤔 mais bon le principal est que cela marche maintenant 😁1 point
-
@Jeff777 j'ai lu ton lien, et ça me rassure, je pense en effet que ce pare-feu devrait faire l'affaire ^^ D'autant que si la TV via OQEE est encore fonctionnelle, c'est ce que je veux, car mes serveurs (enfin via Docker) ne fonctionnent qu'en IPv4 🙂 Je regarderais quand même quand l'IPv6 sera présente coté WAN du routeur pour le pare-feu du routeur en IPv6... mais j'aurais probablement pas besoin de configurer davantage que le pare-feu ipv6. Bon c'est rassurant 😄 j'avais peur que ce soit super complexe ^^ @Juan luis C'est ce que j'ai compris en lisant l'article de touslesdrivers 🙂 Normalement avec le pare-feu de la freebox activé, si j'essaye de contacter mon réseau en ipv6, ce sera rejeté. Seul le traffic initié par le réseau lui même en ipv6 pourra recevoir un traffic en ipv6. Ok, nickel alors ^^ Et donc en bridge, je n'aurais pas besoin de fixer une adresse IP dans la freebox pour le routeur ? Il faudra juste que je passe le routeur en mode automatique pour la partie internet, j'ai bon ?1 point
-
En fait je viens de tester le pare-feu IPV6 de la pop. Il ne bloque pas la TV (ce qui finalement est assez logique Free ne se tire pas une balle dans le pied). J'ai cherché ce qu'il faisait et j'ai trouvé ceci : https://forum.touslesdrivers.com/reponses.php?v_code=9&v_message=1108145&v_pm=1&v_pr=1 C'est peut-être la solution la plus simple pour toi. A noter que sur https://ipv6-test.com/ l'ICMP est filtré (seule différence visible). https://test-ipv6.com/ ne change pas.1 point
-
Oui c'est aussi une possibilité. C'est TB pas de GB 😉 Un autre possibilité c'est par exemple un DS920+ et le DS220+ en sauvegarde... En RAID 1 il n'y pas un disque de données "principal" et disque de sécurités "secondaire" , les 2 sont en miroir et quand on écrit, modifie des données c'est fait en même temps sur les deux disques. Le RAID5 c'est différent (et fonctionnent différemment, d'où la réécriture), tous les disques contiennent des données, mais aussi de la parité (sécurité), qui sert a réparer la RAID en cas de défaillance d'un disque. Par exemple en simplifiant (je ne suis pas un spécialiste) sur le schéma ci-dessous en cas de perte du disk 3, (Ap qui est la parité, sera recalculer à partir de A1, A2, A3 qui sont les données; B3 sera réparer à partir des données B1 et B2 et de la parité Bp...)1 point
-
Chez Synology ça existe déjà et ça s'appelle DSM. Qu'on utilise une console web ou non, la console reste la même avec des commandes tordues à y entrer. Depuis la version 10, Windows dispose d'un client SSH intégré et même d'un sous système Linux. Faut-il y voir un retour au siècle dernier ?1 point
-
1 point
-
Aurais tu activé la redirection automatique de http vers https ?1 point
-
Moi j'ai fait la MAJ hier 🙂 Je suis un OUF des tests 😄 L'interface est un peu plus sobre, et sombre enfin 😄 Mais au-delà de ça, j'ai pas trop constaté de gros changements.1 point
Ce classement est défini par rapport à Bruxelles/GMT+02:00