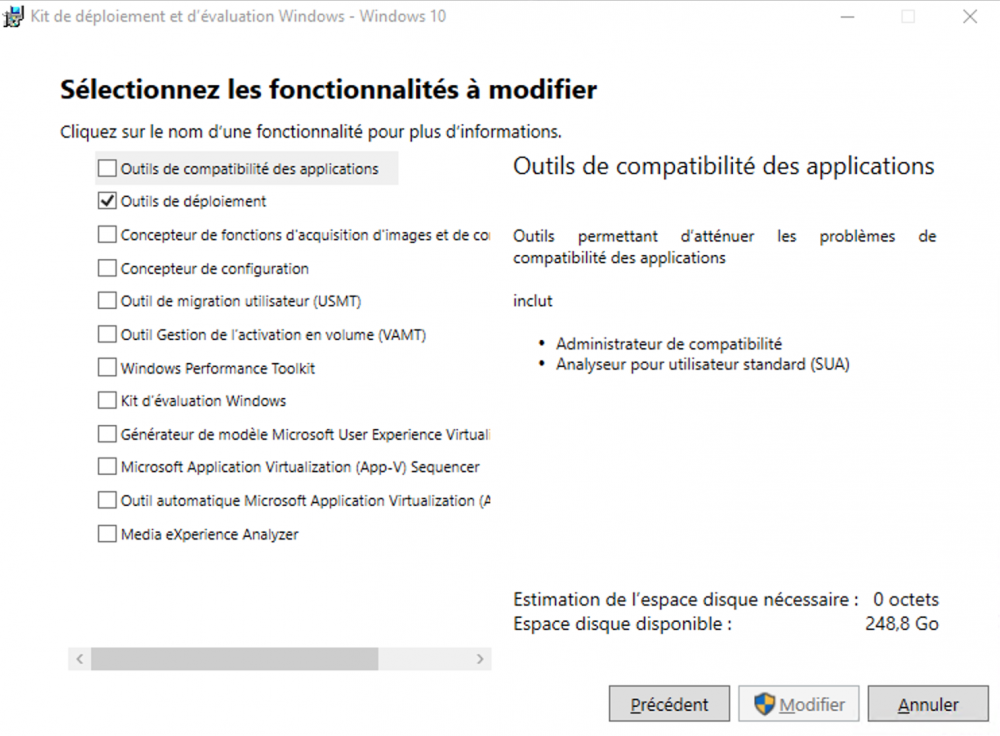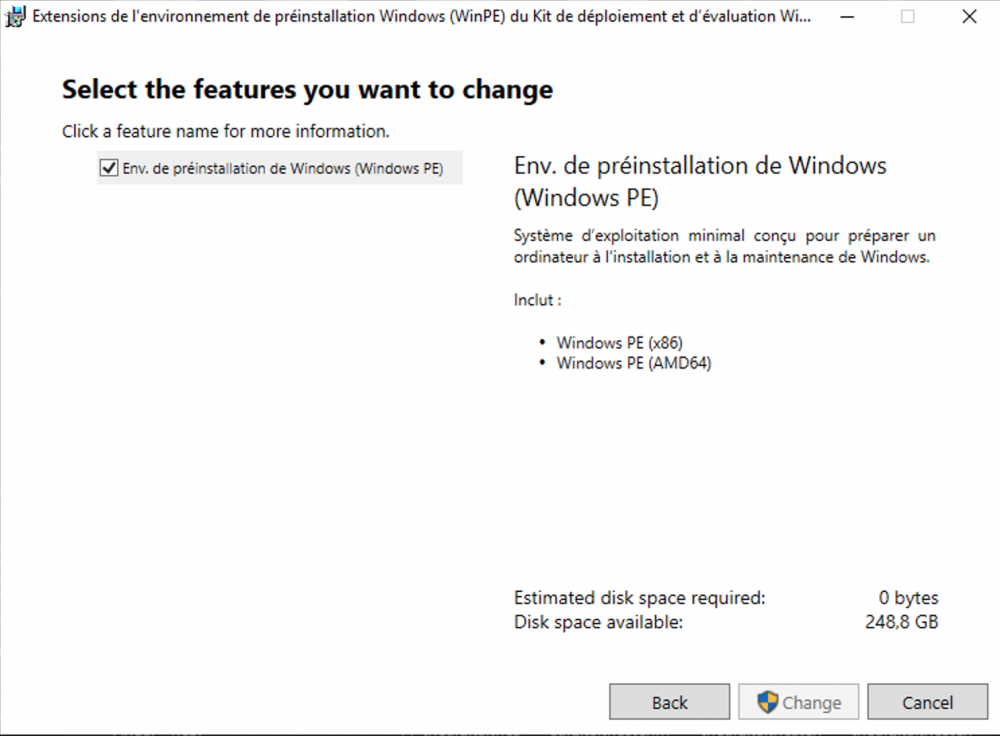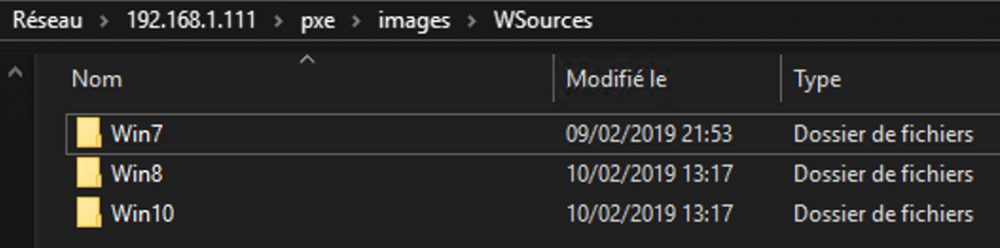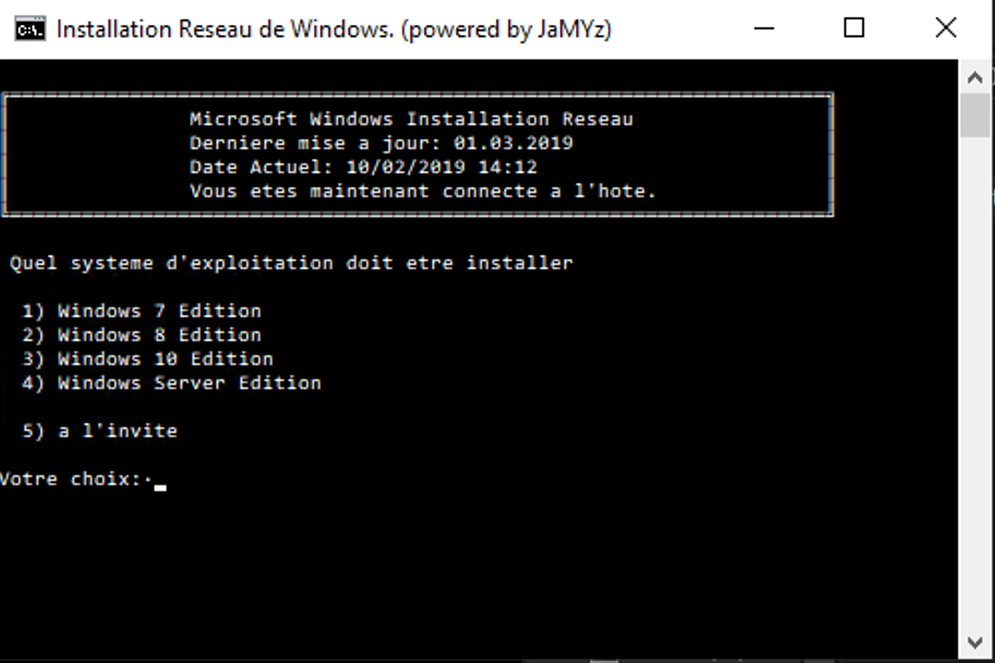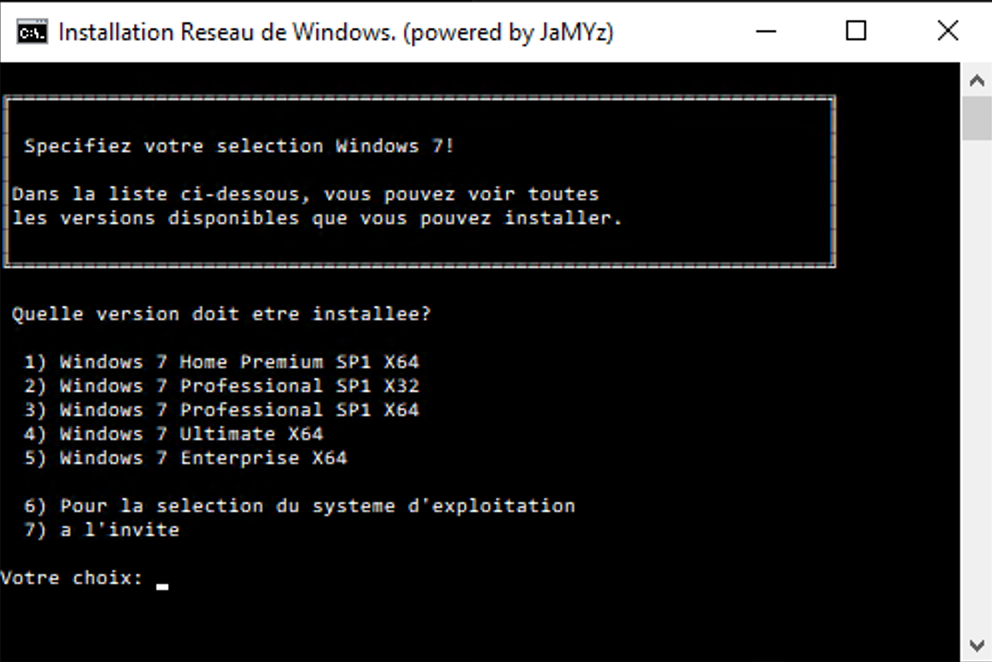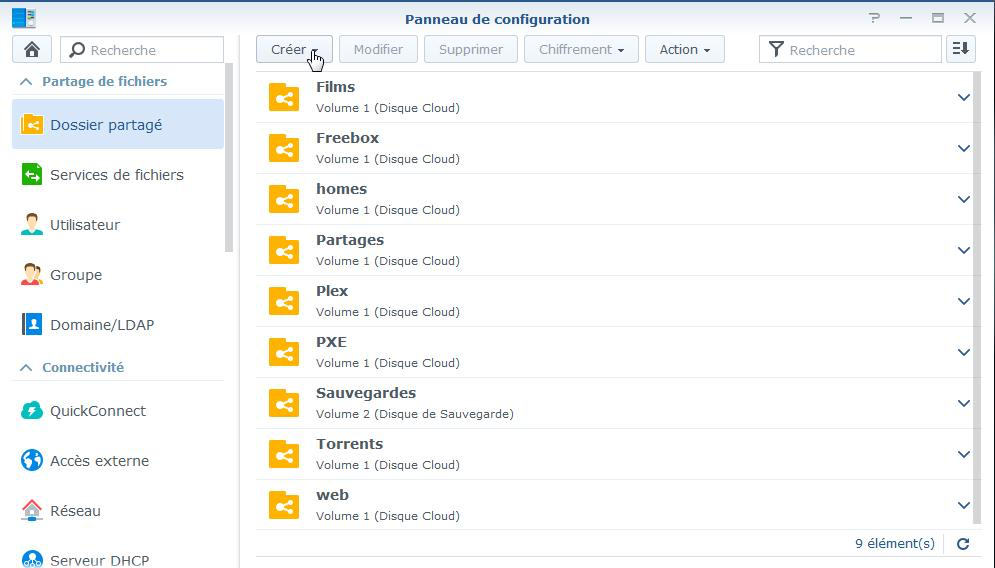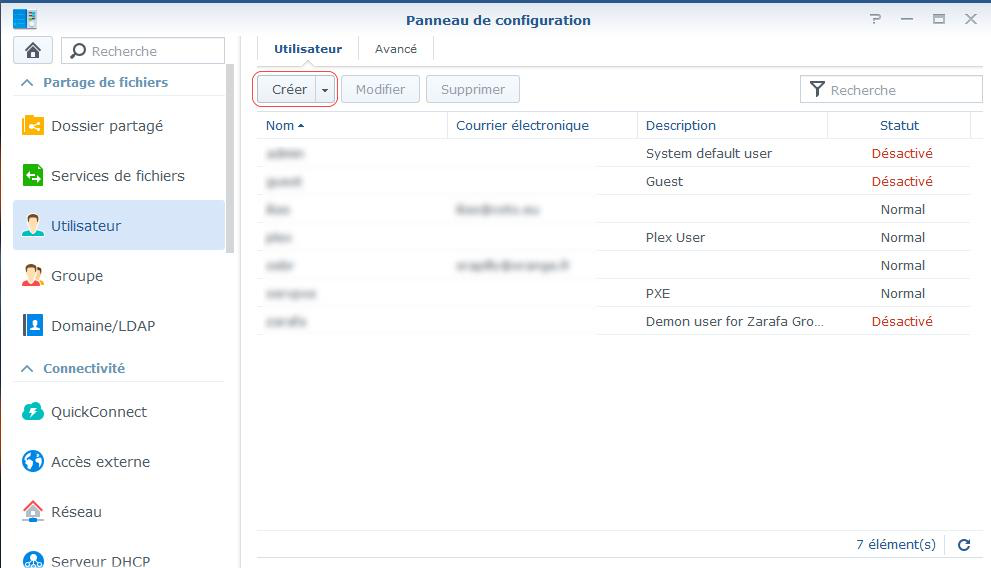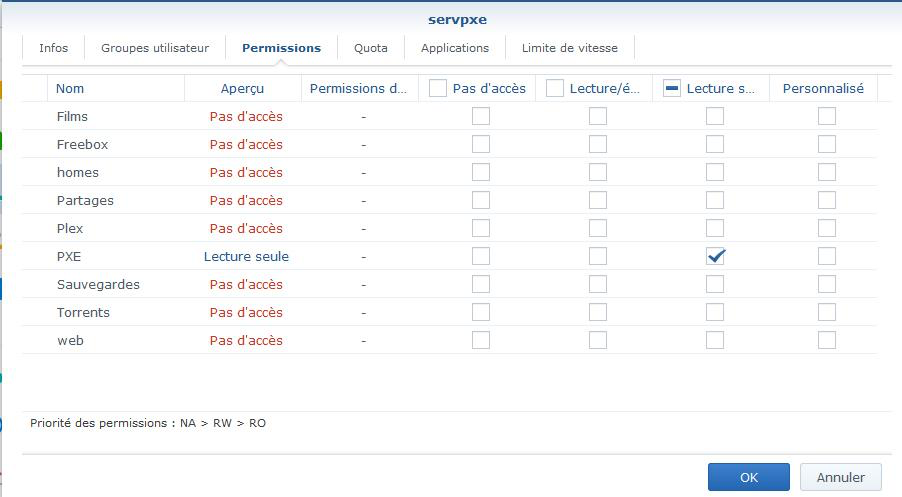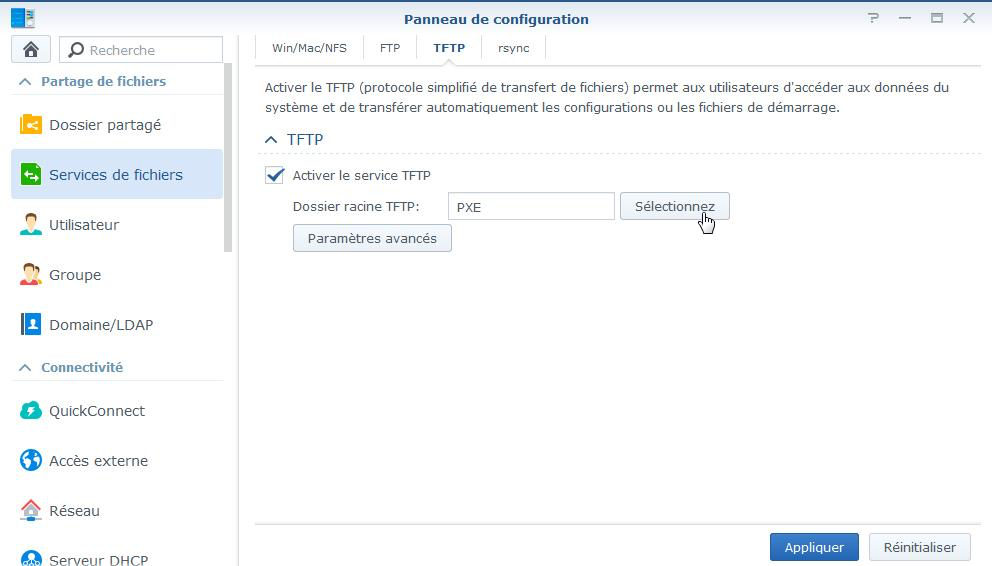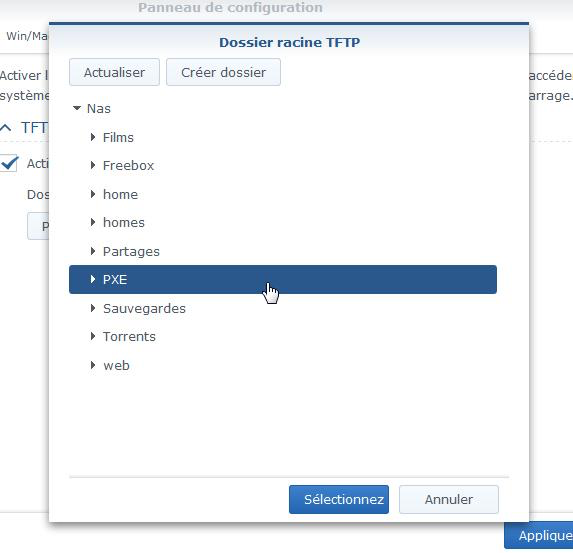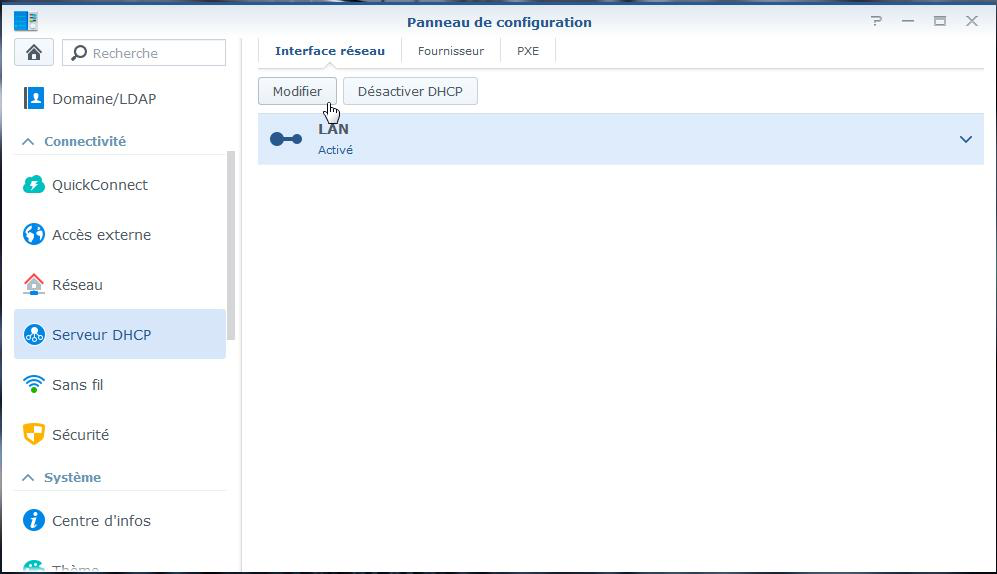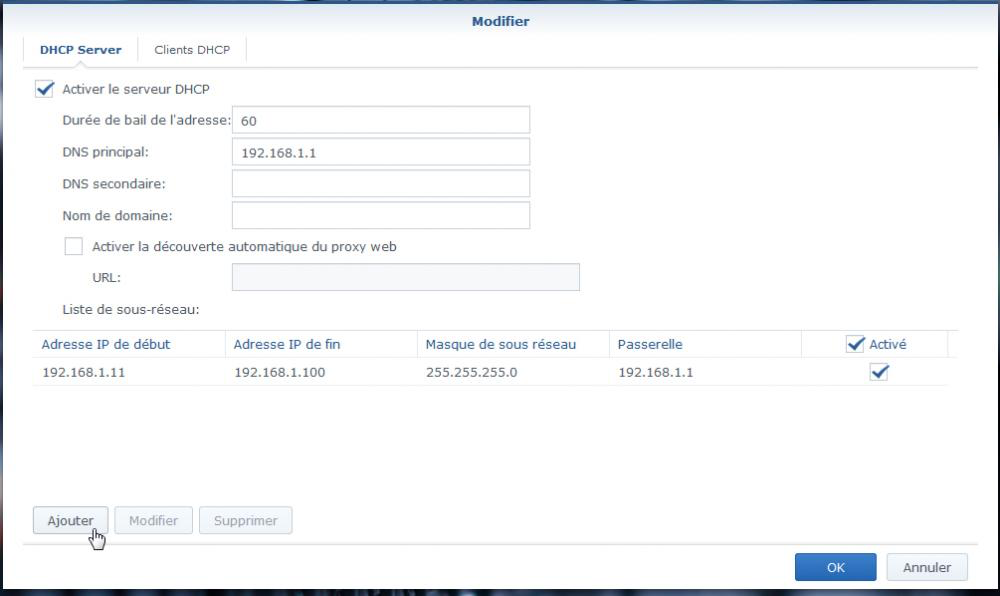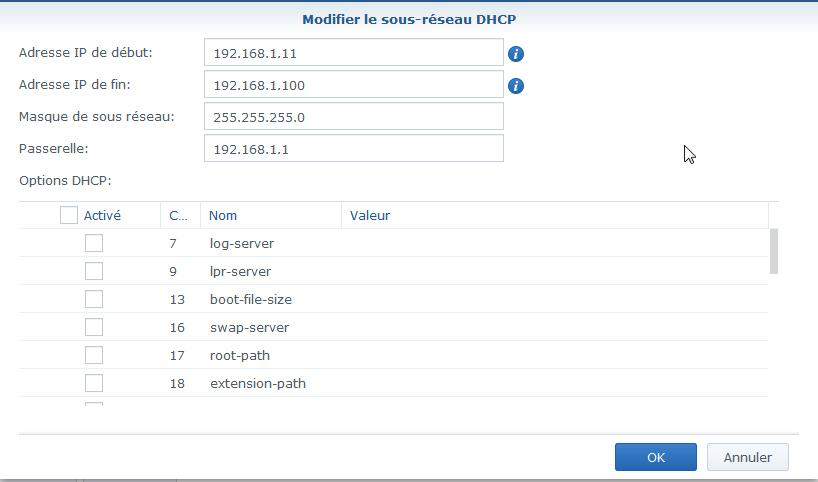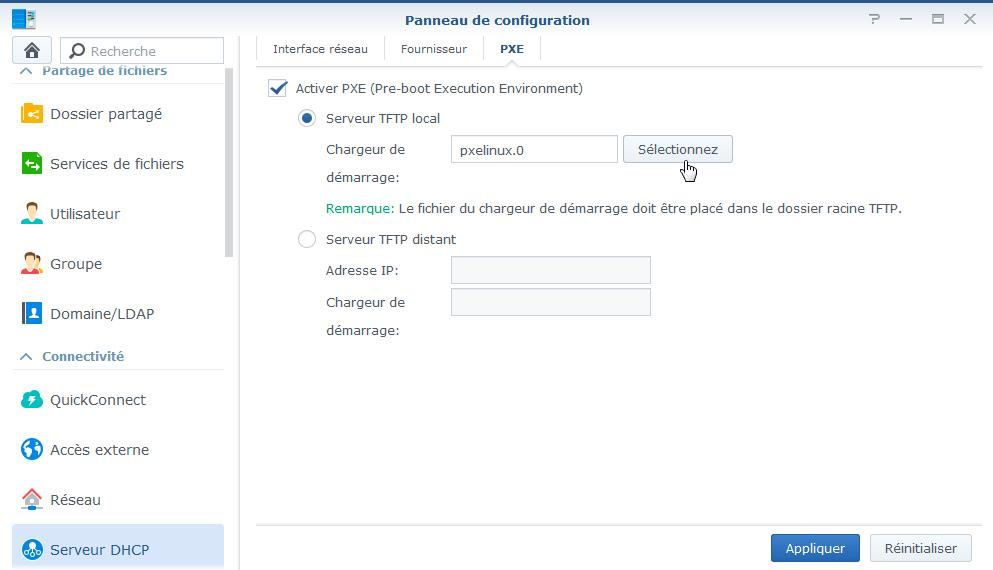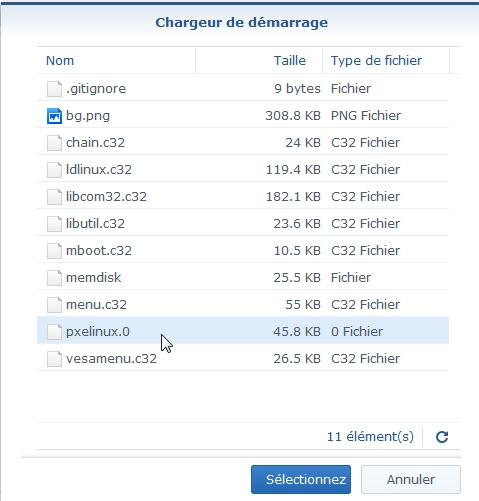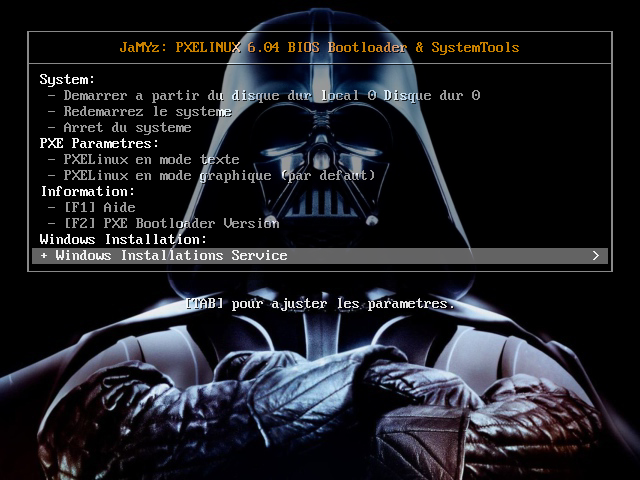Classement
Contenu populaire
Affichage du contenu avec la meilleure réputation le 04/08/23 dans toutes les zones
-
Salut ! Suite au tuto Créer un serveur PXE et installer un Windows 7 ou 10. J’avais pas mal de problème au démarrage de Windows (Win7, Win8, Win10, etc...) qui reboot ma machine sans arrêt. Donc je vais reprendre certains éléments du tuto de @titis14cité précédemment pour réaliser celui-ci. J'ai décider de créer mon propre tuto si des gens sont dans le même cas. Installation de TFTP Etape 1 : Création d’un dossier partagé. -Nous allons commencer par créer un dossier partagé pour y stocker nos fichiers de boot ainsi que nos images ISO et les fichiers d’installation de Windows. -Se rendre dans Panneau de configuration -> Dossier Partagé puis cliquez sur Créer. Je nomme mon dossier « PXE ». Etape 2 : Créer un utilisateur -On créée ensuite un utilisateur qui nous sera utile plus loin dans le tuto. Je fais cela afin d’éviter d’utiliser mon compte admin vu que le login sera stocké dans un fichier. Vous pouvez très bien utiliser votre compte admin voilà pourquoi cette étape est facultative. Se rendre dans Panneau de configuration -> Utilisateur puis cliquez sur Créer. -Ajouter les droits en lecture seule sur le dossier que vous avez créé pour moi le dossier « PXE » Etape 3 : Activer le TFTP -Aller dans Panneau de configuration -> Services de fichiers puis sur l’onglet « TFTP » -Cocher la case « Activer le service TFTP » cliquer ensuite sur « Sélectionner » et aller chercher le dossier que nous avons créé (Dossier PXE pour moi). Etape 4 : Activer le serveur DHCP (Obligatoire) -Afin de pouvoir activer le PXE il est obligatoire que le serveur DHCP soit activé sur le Nas et il faudra désactiver celui de votre box. -Pour activer le serveur DHCP aller dans le Panneau de configuration -> Serveur DHCP. Sélectionner « Lan » et cliquer sur « modifier » -Cocher « Activer le serveur DHCP » dans le champ « DNS principale » indiquer l’adresse IP de votre Box. -Cliquer ensuite sur « Ajouter ». -Indiquer votre IP du début et votre IP de fin, votre masque de sous réseau et la passerelle qui est l’IP de votre box et valider sur OK. Etape 5 : Copie des fichiers de boot. Pour que notre boot fonctionne nous avons besoin de copier des fichiers à la racine de notre dossier créé (Dossier PXE). Les fichiers sont pris de syslinux. Je vous ai créé une archive toute prête avec ce qu’il faut pour pouvoir par la suite personnaliser votre menu (Sera vu en fin de ce tuto) -Télécharger l’archive Jamyz_config.rar et décompresser tout le contenu dans le dossier créé « PXE ». - Explication rapide des fichiers : -Dossier images : Contiendra nos ISO et nos DVD de Windows décompressé. Etape 6 : Activation du PXE. Toujours dans le Panneau de configuration -> Serveur DHCP nous allons aller sur l’onglet « PXE » Cocher la case « Activer PXE » et « Serveur TFTP Local » puis cliquer sur « Sélectionner ». -Nous allons chercher le fichier nommé « pxelinux.0 » qui se trouve à la racine de votre dossier « PXE » puis cliquer sur « sélectionner ». - Nous devons changer la config DHCP Entrez en ssh sur votre NAS comme admin. Une fois entrer, tapez 'sudo -i'. Tapez à nouveau votre mot de passe admin pour avoir tous les privileges. Pour modifier le DHCP. En premier créons une copie en faisant ceci : 'cp /etc/dhcpd/dhcpd-pxe.conf /etc/dhcpd/dhcpd-pxe.BAK' Modifier le fichier dhcpd-pxe.conf avec cette commande: 'vi /etc/dhcpd/dhcpd-pxe.conf' Pour éliminer les lignes tapez 'd' plusieurs fois. Une fois toutes les lignes effacer, tapez 'i' pour inserer. L'adresse de mon NAS est 192.168.1.111. Remplacer 192.168.1.111 par celle de votre NAS. Faites un copier/coller de ces lignes : dhcp-boot=tag:pxe,pxelinux.0 dhcp-vendorclass=set:pxe,PXEClient dhcp-match=set:bios,60,PXEClient:Arch:00000 dhcp-boot=tag:bios,pxelinux.0,192.168.1.111 dhcp-option-force=tag:bios,209,pxelinux.cfg/default_BIOS dhcp-match=set:efi32,60,PXEClient:Arch:00006 dhcp-boot=tag:efi32,pxelinuxEFI32.efi,192.168.1.111 dhcp-option-force=tag:efi32,209,pxelinux.cfg/default_EFI32 dhcp-match=set:efi64bc,60,PXEClient:Arch:00007 dhcp-boot=tag:efi64bc,pxelinuxEFI64.efi,192.168.1.111 dhcp-option-force=tag:efi64bc,209,pxelinux.cfg/default_EFI64 dhcp-match=set:efi64,60,PXEClient:Arch:00009 dhcp-boot=tag:efi64,pxelinuxEFI64.efi,192.168.1.111 dhcp-option-force=tag:efi64,209,pxelinux.cfg/default_EFI64 Une fois terminer, tapez sur la touche 'ESC', pour quitter l'edition vi. Puis tapez ':w' pour ecrire le fichier Puis tapez ':q' pour quitter vi. Redemarrez le DHCP dans votre menu DSM du Syno ou redemarrez le NAS. Etape 7 : On test. -Maintenant on test le boot, afin de voir si le menu fonctionne. Il faut avant tout contrôler que dans le Bios de votre PC le PXE soit activé. Cela n’est pas forcément indiqué de la même façon pour toutes les cartes mères. Chez Dell il faut activer l’option « Onboard NIC ». -Une fois activé on va lancer le menu boot avec le plus souvent la touche F12 et choisissez la ligne pour démarrer sur le réseau. -Après un court instant vous devriez arriver sur notre menu. Passons maintenant à l’installation d’un Windows par PXE. Etape 8 : Décompression d’un DVD sur le Nas. -Dans le dossier PXE/images/WSources on créée un nouveau dossier afin d’y stocker les fichiers de nos Windows. Pour chaque versions de Windows vous devez créer un dossier de la distribution. Par exemple, pour Windows 7 se sera Win7, pour Windows 10 se sera Win10. Dans notre exemple nous allons travailler sur Windows 7. Créer dans le répertoire Win7 un répertoire Windows 7 Ultimate X64 et décompressez l’ISO. Etape 9 : Création d’une mini ISO pour lancer l’installation de Windows. -Dans cette étape nous allons créer une petite image ISO d’un WinPE afin de pouvoir lancer l’installation d’un Windows 7. - Assurez vous d'avoir un Windows 10 en version 1809. Pour vérifier, lancer cmd et tapez 'winver' pour savoir la version. - Il vous faut télécharger WINDOWS 10 ADK Buil 1809. Le fichier pese tres peu car il installe tout depuis internet. Lancez donc le fichier adksetup.exe. Et selectionnez que Outils de déploiment. - Ensuite téléchargeons Windows PE add-on for ADK - Lancez le fichier adkwinpesetup.exe et sélectionnez que Env. de preinstallation de Windows (Windows PE) Etape 10 : Creer icone de déploiement. - Faites la combinaison Win + S. Tapez image et vous devrez voir apparaitre Environnement de déploiement et d'outils de création d'images. Moi perso je l'ai mis sur la barre des taches pour le lancer plus tard. - La structure dans WSources est precise. Je vous donne les exemples: Dans WSources Dans Win7 C'est á l'intérieur que vous aurez votre ISO decompresser précédemment dans l'étape 9. Si vous n'avez pas d'ISO. Vous pouvez télécharger Windows ISO Downloader. Qui vous permettra de choisir l'ISO que vous souhaitez mettre dans PXE. Etape 11 : Dossiers et fichiers WinPe + Drivers -Dans le fichier Jamyz_Config vous avez un repertoire Lisez-moi et Outils. - Copier les fichiers, CreateCustomBCD_WinPE_BIOS_AND_UEFI_X86_X64.cmd, CreateWinPE10_x86_x64.cmd et le dossier PXEServerTools sur C:\. Dans le dossier PXEServerTools vous Drivers x64 et x86 pour mettre vos drivers de carte réseau et autres. Dans mon cas j'ai une carte ethernet Intel 82579. Dans le cas d'avoir une installation RAID c'est ici qu'il faut mettre vos pilotes. Etape 12 : Edition de Starnet Recherchez la ligne contenant : set NTIP=192.168.1.111 Changez 192.168.1.111 par l'adresse IP de votre NAS Recherchez la ligne contenant : set WindowsShare=pxe\images\WSources Changez pxe\images\WSources par le chemin de votre dossier WSources. Maintenant la partie la plus importante : changez net use v: \\%NTIP%\%WindowsShare% /u:pxe motdepasse pxe : est votre nom d'utilisateur et motdepasse: le mot de passe correspondant a l'utilisateur pxe. Vous pouvez lancer starlet.cmd pour avoir un aperçu et vérifier que cela fonctionne. Dans mon cas, l'option 4, Windows 7 Ultimate X64. Explication et modification de startnet.cmd : C'est ici que l'on peut ajouter ces OS echo ษออออออออออออออออออออออออออออออออออออออออออออออออออออออออออออออออออออป echo บ Microsoft Windows Installation Reseau บ echo บ Derniere mise a jour: 10.02.2019 บ echo บ Date Actuel: %date% %time:~0,5% บ echo บ Vous etes maintenant connecte a l'hote. บ echo ศออออออออออออออออออออออออออออออออออออออออออออออออออออออออออออออออออออผ echo. echo Quel systeme d'exploitation doit etre installer echo. echo 1) Windows 7 Edition echo 2) Windows 8 Edition echo 3) Windows 10 Edition echo 4) Windows Server Edition echo. echo 5) a l'invite echo. set /p Winversion=Votre choix: If %Winversion% == 1 goto _Win7 (1 correspond au repertoire Win7) If %Winversion% == 2 goto _Win8 If %Winversion% == 3 goto _Win10(3 correspond au repertoire Win7) If %Winversion% == 4 goto _WinServer If %Winversion% == 5 goto Cu If %Winversion% GEQ 6 goto E_Retry if errorlevel 1 goto E_Retry Comment ajouter un autre OS different ? :_Win7 (Correspond au répertoire Win7 (1) ) cd / cd Win7 (Se place sur le répertoire de Win7) cls echo. echo ษออออออออออออออออออออออออออออออออออออออออออออออออออออออออออออออออออออป echo บ บ echo บ Specifiez votre selection Windows 7! บ echo บ บ echo บDans la liste ci-dessous, vous pouvez voir toutes บ echo บles versions disponibles que vous pouvez installer. บ echo บ บ echo ศออออออออออออออออออออออออออออออออออออออออออออออออออออออออออออออออออออผ echo. echo Quelle version doit etre installee? echo. echo 1) Windows 7 Home Premium SP1 X64 echo 2) Windows 7 Professional SP1 X32 echo 3) Windows 7 Professional SP1 X64 echo 4) Windows 7 Ultimate X64 echo 5) Windows 7 Enterprise X64 echo. echo 6) Pour la selection du systeme d'exploitation echo 7) a l'invite echo. set /p W7version=Votre choix: If %W7version% == 1 goto _Win7_HPX64 ( Windows 7 Home Premium SP1 X64 (1) ) If %W7version% == 2 goto _Win7_PX32 If %W7version% == 3 goto _Win7_PX64 If %W7version% == 4 goto _Win7_U64 If %W7version% == 5 goto _Win7_E64 If %W7version% == 6 goto E_Retry If %W7version% == 7 goto Cu If %W7version% GEQ 8 goto W7E_Retry if errorlevel 1 goto W7E_Retry :_Win7_HPX64 cd "Windows 7 Home Premium SP1 X64" (Repertoire dans Win7 ou se trouve notre ISO decompressé ) echo. echo ษออออออออออออออออออออออออออออออออออออออออออออออออออออออออออออออออออออออป echo บ บ echo บ La configuration est lancae... บ echo บ S'il vous plait attendez! บ echo บ บ echo ศออออออออออออออออออออออออออออออออออออออออออออออออออออออออออออออออออออออผ setup.exe (Lance le setup.exe ) pause if errorlevel 1 goto W7E_Retry EXIT /B 1 Si on veut ajouter une autre distro Windows 7 (par exemple un Win7 Custom) on devrais faire cela : :_Win7 (Correspond au repertoire Win7 (1) ) cd / cd Win7 (Se place sur le repertoire de Win7) cls echo. echo ษออออออออออออออออออออออออออออออออออออออออออออออออออออออออออออออออออออป echo บ บ echo บ Specifiez votre selection Windows 7! บ echo บ บ echo บDans la liste ci-dessous, vous pouvez voir toutes บ echo บles versions disponibles que vous pouvez installer. บ echo บ บ echo ศออออออออออออออออออออออออออออออออออออออออออออออออออออออออออออออออออออผ echo. echo Quelle version doit etre installee? echo. echo 1) Windows 7 Home Premium SP1 X64 echo 2) Windows 7 Professional SP1 X32 echo 3) Windows 7 Professional SP1 X64 echo 4) Windows 7 Ultimate X64 echo 5) Windows 7 Enterprise X64 echo 6) Windows 7 Custom x32 echo 7) Windows 7 Custom x364 echo. echo 😎 Pour la selection du systeme d'exploitation echo 9) a l'invite echo. set /p W7version=Votre choix: If %W7version% == 1 goto _Win7_HPX64 ( Windows 7 Home Premium SP1 X64 (1) ) If %W7version% == 2 goto _Win7_PX32 If %W7version% == 3 goto _Win7_PX64 If %W7version% == 4 goto _Win7_U64 If %W7version% == 5 goto _Win7_E64 If %W7version% == 6 goto _Win7_Custom_x32 If %W7version% == 7 goto _Win7_Custom_x64 If %W7version% == 8 goto E_Retry If %W7version% == 9 goto Cu If %W7version% GEQ 10 goto W7E_Retry if errorlevel 1 goto W7E_Retry :_Win7_HPX64 cd "Windows 7 Home Premium SP1 X64" (Repertoire dans Win7 ou se trouve notre ISO decompressé ) echo. echo ษออออออออออออออออออออออออออออออออออออออออออออออออออออออออออออออออออออออป echo บ บ echo บ La configuration est lancae... บ echo บ S'il vous plait attendez! บ echo บ บ echo ศออออออออออออออออออออออออออออออออออออออออออออออออออออออออออออออออออออออผ setup.exe (Lance le setup.exe ) pause if errorlevel 1 goto W7E_Retry EXIT /B 1 :_Win7_Custom_x32 cd "Windows 7 Custom x32/sources" echo. echo ษออออออออออออออออออออออออออออออออออออออออออออออออออออออออออออออออออออออป echo บ บ echo บ La configuration est lancee... บ echo บ S'il vous plait attendez! บ echo บ บ echo ศออออออออออออออออออออออออออออออออออออออออออออออออออออออออออออออออออออออผ setupx32.exe pause if errorlevel 1 goto W7E_Retry EXIT /B 1 :_Win7_Custom_x64 cd "Windows 7 Custom x64/sources" echo. echo ษออออออออออออออออออออออออออออออออออออออออออออออออออออออออออออออออออออออป echo บ บ echo บ La configuration est lancee... บ echo บ S'il vous plait attendez! บ echo บ บ echo ศออออออออออออออออออออออออออออออออออออออออออออออออออออออออออออออออออออออผ setupx64.exe pause if errorlevel 1 goto W7E_Retry EXIT /B 1 J'ai mis volontairement l'exemple de Win7 Custom pour pouvoir lancer ou bien l'installation x86 ou x64. Etape 13 : Creation WinPE - Maintenant lancer l'icône Environnement de déploiement et d'outils de création d'images de l'étape 10 mode Administrateur. - Exécutez sur CreateWinPE10_x86_x64.cmd sur C:\ Cela va prendre un certain temps. A la fin vous aurez sur C:\ un repertoire PXEServer, dans lequel vous aurez 3 dossiers. Boot32, Boot64 et BootSources. Dans votre dossier images vous aurez un dossier WinPE et WinPE10.0 dans celui-ci. - Copiez les fichiers suivants dans WinPE10.0: C:\PXEServer\BootSources\ISO\WinPE_x64.iso C:\PXEServer\BootSources\ISO\WinPE_x86.iso C:\PXEServer\BootSources\WinPE_x64.wim C:\PXEServer\BootSources\WinPE_x86.wim - Copiez les fichiers suivants dans \\pxe: C:\PXEServer\Boot32\bootmgr.exe C:\PXEServer\Boot32\pxeboot.n12(renommez le pxeboot.0) Dans le Dossier racine de du serveur pxe (\\192.168.1.111\pxe) - Copier dans le repertoire \\pxe\Boot\fr-FR C:\PXEServer\Boot32\fr-FR\bootmgr.efi.mui (renommez le bootmgr.efi.MUI) C:\PXEServer\Boot32\fr-FR\bootmgr.exe.mui (bootmgr.EXE.MUI) - Copier dans \\pxe\Boot C:\PXEServer\Boot32\boot.sdi - Montez l'image WinPE_x64.iso comme un lecteur DVD. Dans le dossier \\pxe\Boot\Fonts de copier tous les fichiers qui sont dans : DVDROM\Boot\Fonts\ Dans le dossier \\pxe\EFI\Microsoft\Boot\Fonts copier tous les fichiers qui sont dans : DVDROM\EFI\Microsoft\Boot\Fonts\ - Copiez dans \\pxe DVDROM\EFI\Boot\bootx64.efi - Copiez dans \\pxe\Boot DVDROM\bootmgr.efi - Montez l'image WinPE_x86.iso comme un lecteur DVD. - Copier dans \\pxe DVDROM\EFI\Boot\bootia32.efi Etape 14 : CreateCustomBCD_WinPE_BIOS_AND_UEFI_X86_X64.cmd - Toujours dans la fenêtre Environnement de déploiement et d'outils de création d'images, lancez C:\CreateCustomBCD_WinPE_BIOS_AND_UEFI_X86_X64.cmd. Dans C:\ vous aurez un fichier BCD. Copier le dans \\pxe\Boot. VOILA. Vous devriez pouvoir lancer n'importe quel image de Windows. Vous aurez le choix de lancer avec Memdisk ou BootMGR. Je conseil le second beaucoup plus rapide et en plus il permet de visualiser l'avancement. Vous pourrez l'éditer dans pxelinux.cfg/default_BIOS. De meme pour : pxelinux.cfg/default_EFI32 pxelinux.cfg/default_EFI641 point
-
Salut, Il se peut que la télé de tes parents ne gèrent pas le format de fichier que tu essayes de lire et demande au NAS de transcoder. As-tu vérifié si il transcodait ? Tu peux essayer avec ton téléphone pour comprendre si c'est un problème de débit ou de transcodage. As-tu le Plex Pass ? Celui-ci permet d'activer le transcodage via GPU. Georges1 point
Ce classement est défini par rapport à Bruxelles/GMT+02:00