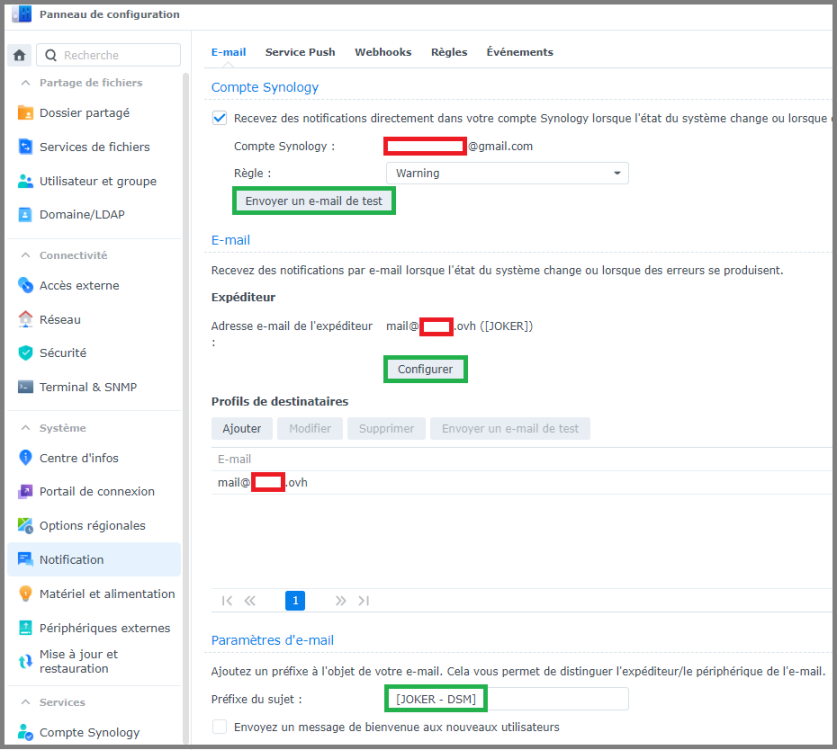Classement
- dans toutes les zones
-
Date personnalisée
-
Tout le temps
19 juin 2009 - 26 novembre 2024
-
Cette année
27 novembre 2023 - 26 novembre 2024
-
Ce mois
27 octobre 2024 - 26 novembre 2024
-
Cette semaine
20 novembre 2024 - 26 novembre 2024
-
Aujourd’hui
27 novembre 2024 - 26 novembre 2024
-
Date personnalisée
01/24/24 - 01/24/24
-
Tout le temps
Contenu populaire
Affichage du contenu avec la meilleure réputation le 01/24/24 dans toutes les zones
-
Bonjour tout le monde, J'ai l'impression qu'il y a pas mal de monde intéressé par la possibilité d'utiliser un NAS Synology pour faire du Reverse proxy (depuis DSM 6.0). Je voulais ajouter ma pierre à l'édifice en complétant les tutos réalisés, sur ce topic ou ailleurs. Tout d'abord, je voulais remercier InfoYann pour son tuto et ses réponses à mes questions. Merci également à Fender, qui a écrit le 1er tuto sur le sujet. Pour finir, merci à Fenrir, pour son méga tuto de sécurisation d'un NAS (une vraie bible...), qui aborde le sujet du reverse proxy. LE REVERSE PROXY DE A à Z I. Utilité et intérêt d'un Reverse proxy Un Reverse proxy redirige des noms de domaines vers des équipements présents sur le réseau local ou des applications présentes sur le NAS. Cela permet de ne pas avoir à retenir et taper le port des différents services pour y accéder. Par conséquent, ça évite d'avoir à ouvrir sur l'extérieur autant de ports que de services : on se sert juste du port utilisé par défaut pour les connexions HTTPS, le port 443. Par exemple, si on a affecté le port 45000 à Audio Station et le 45001 à Video Station, il faut normalement taper https://nomdedomaine.fr:45000 ou https://nomdedomaine.fr:45001 pour accéder à ces 2 services. Ce n'est pas très explicite, et il faut que les ports 45000 et 45001 soient ouverts sur le routeur. Plus y il y a de services, pire c'est. Grâce à un reverse proxy, on se contente de taper https://music.nomdedomaine.fr ou https://video.nomdedomaine.fr, et tout passe par le port 443 utilisé par le protocole HTTPS. C'est beaucoup plus simple. Pour plus d'infos, consultez ce tuto et celui-là. Par contre, il faut absolument préciser https dans l'URL, sans quoi on utilise le HTTP par défaut et ça ne marche pas. Pour éviter ce problème, on va mettre en place une redirection automatique grâce à Web Station. II. Configuration du nom de domaine chez le registrar Je prends le cas d'une IP fixe car j'ai la chance de ne pas être confronté au problème des IP dynamiques ! Avoir son nom de domaine (NDD) va nous permettre d'accéder à notre réseau local depuis Internet. Une fois le NDD loué, il faut ajouter 2 entrées dans sa zone DNS : - une entrée de type A qui redirige le NDD vers l'IP fixe de la box (ndd.fr. => IP fixe) - une entrée de type CNAME qui redirigera l'ensemble des sous-domaines vers le NDD (*.ndd.fr. => ndd.fr.) Après cette étape, les tentatives de connexion à fichiers.ndd.fr, video.ndd.fr,… seront acheminées à la box. III. Configuration du routeur De l'extérieur, on a besoin que le port 443 soit ouvert pour pouvoir se connecter aux applications du NAS de manière simple (pas de port exotique à préciser) et sécurisée (car 443 = HTTPS). Let's Encrypt se connecte par le port 80 pour délivrer le certificat SSL et pour le renouveler. De plus, si on profite de Web Station pour créer un site web, il faut également ouvrir le port 80 pour autoriser les connexions à ce site en HTTP. Donc on va utiliser les ports externes 80 et 443. Du côté du NAS, le Reverse proxy "écoute" sur le port 443 ou sur le port DSM sécurisé. Vu que je ne trouve pas souhaitable d'exposer DSM sur internet, les connexions sécurisées seront redirigées vers le port 443 du NAS. Web Station utilise le port 80. On va donc rediriger les connexions externes non sécurisées vers le port 80 du NAS. En résumé, sur le routeur, il faut rediriger les ports externes 80 et 443 vers les ports internes 80 et 443 du NAS. Après cette étape, les connexions utilisant les ports 80 et 443 seront acheminées de la box au NAS. IV. Configuration du pare-feu du NAS Pour que les connexions ne soient pas rejetées par le NAS, il faut modifier son pare-feu. Plutôt que d'ouvrir complètement les ports 80 et 443 : - on ouvre les ports 80 et 443 pour le trafic en provenance de France, pour limiter les risques d'attaque. - on ouvre également le port 80 pour le trafic venant des 2 IP que Let's Encrypt utilise pour le renouvellement du certificat (64.78.149.164 et 66.133.109.36, cf ici). Correction de la modération : ces IP ne sont plus valides. Pour la création ou le renouvellement de vos certificats, il faut ouvrir le port 80 sans restriction géographique le temps du processus de création ou de renouvellement, le refermer par la suite pour bloquer les attaques sur ce port Ces règles sont à entrer dans le pare-feu du NAS (panneau de configuration/Connectivité/Sécurité/onglet "Pare-feu", puis "Modifier les règles"). NB : Les IP utilisées par Let's Encrypt peuvent changerLes IP ci-dessus ne sont plus valides. Il est donc conseillé d'ouvrir complètement le port 80 (au moins pour le trafic en provenance des Etats-Unis) avant la demande initiale de certificat ou en cas de problème de renouvellement de celui-ci. Après cette étape, les connexions pourront parvenir jusqu'au Reverse proxy du NAS (et jusqu'à WebStation). V. Configuration du portail des applications de DSM Il faut d'abord définir les ports HTTP qui seront utilisés par les applications auxquelles on veut accéder depuis l'extérieur. Pour ça, aller dans le panneau de configuration/Applications/Portail des applications/onglet "Application". NB : Il n'est pas nécessaire de définir un port HTTPS pour les applications vu que la connexion est déjà en HTTPS jusqu'au reverse proxy. En effet, il est inutile et contre-productif de doubler les chiffrements. Après cette étape, si on tape IP_locale_du_NAS:45000, on ouvre directement Audio Station. Il faut ensuite définir le reverse proxy à proprement parler, à savoir faire correspondre les différents sous-domaines avec les différentes applications. Ça se passe sur la même page, dans l'onglet "Proxy inversé". Pour chaque application, il faut renseigner : - la source (nom du sous-domaine, protocole (HTTPS) et port (443)) - la destination (nom d'hôte (localhost quand l'appli est sur le NAS, IP s'il s'agit d'un autre élément du réseau), protocole (HTTP) et port (défini à l'étape précédente)). NB : On utilise "localhost" pour désigner le NAS, car si celui-ci change d'IP, on n'aura pas besoin de reparamétrer le reverse proxy. Il faut activer le HTTP/2. Par contre, je déconseille le HSTS (c'est le navigateur qui enregistre cette information et il ne laissera plus passer autrement qu'en HTTPS, même si ce dernier est coupé). Après cette étape, quand on tape https://music.ndd.fr, on est bien redirigé vers audio station, mais avec un avertissement de sécurité du navigateur comme quoi la connexion n'est pas sûre. VI. Obtention du certificat SSL pour le domaine et ses sous-domaines Il ne faut jamais utiliser de certificat auto-signé (comme celui installé par défaut dans la plupart des équipements), tout comme accepter des exceptions de sécurité (peut provoquer des interceptions de données même sur des sites protégés par de vrais certificats). Le mieux et le plus simple est de se tourner vers une autorité de certification comme Let's Encrypt, bien intégrée chez Synology. Dans le panneau de configuration de DSM, partie "Connectivité", section "Sécurité", onglet "Certificat", cliquer sur le bouton "Ajouter". A la 2e étape, choisir de se procurer un certificat auprès de Let's Encrypt. A la 3e étape, remplir le NDD et l'adresse mail. Dans le champ "Autre nom de l'objet", mettre le nom de tous les sous-domaines, séparés par des points-virgules. Enfin, cliquer sur "Appliquer". Après cette étape, le reverse proxy fonctionne sans avertissement de sécurité. Cependant, quand on tape music.ndd.fr dans un navigateur, celui-ci ne nous redirige pas automatiquement vers https://music.ndd.fr. A la place, il nous renvoie vers ndd.fr:port_DSM_non_sécurisé (même si la connexion n'aboutit pas). Le registrar ne peut pas mettre en place de redirection car seul le nom de domaine est loué chez lui, aucun site n'est hébergé. L'option de redirection présente dans le panneau de configuration/Connectivité/Réseau/Paramètres de DSM n'est pas envisageable car elle casse le mécanisme du reverse proxy. Pour éviter ça, on va créer un site web. Ça nous permettra la création d'un fichier .htaccess, qui redirigera automatiquement les requêtes en HTTPS. VII. Auto-hébergement d'un site web et mise en place des redirections Il faut installer Web Station. Une fois que c'est fait, ouvrir l'application. Dans la partie "Statut", il faut installer les 2 versions du serveur HTTP Apache et les 2 versions de PHP. Pour ça, cliquer sur les icônes de raccourci présentes dans la colonne "Gestion". Une fois que c'est fait, on passe à la partie "Paramètres généraux". On sélectionne les versions les plus récentes d'Apache et de PHP, puis on coche la case "Activer un site web personnel" (ce n'est possible que si on a installé les 2 versions d'Apache et de PHP à l'étape précédente). On n'a pas besoin de changer les paramètres PHP ou de créer un Virtual Host (à moins d'avoir plusieurs sites web à héberger sur le même NAS). Avec l'installation de Web Station, un dossier Web a été créé à la racine du volume. Le fichier index.html est la page d'accueil du site hébergé sur le NAS. On peut en profiter pour modifier ce fichier afin que notre page d'accueil présente plusieurs liens permettant de se connecter aux différents services présents sur le NAS. Pour mettre en place la redirection automatique, il faut créer un fichier .htaccess. Pour ça, il faut créer un fichier texte dans le dossier Web. A l'intérieur de ce fichier, on écrit le code suivant : RewriteEngine On RewriteCond %{HTTPS} off RewriteRule (.*) https://%{HTTP_HOST}%{REQUEST_URI} On enregistre sous ".htaccess" (donc sans nom mais juste avec l'extension htaccess). Il faut ensuite redemander un certificat à Let's Encrypt, en ajoutant www.ndd.fr dans le champ 'Autre nom de l'objet" (en plus des noms de tous les sous-domaines). Après cette étape, quand on tape music.ndd.fr dans un navigateur, celui-ci nous redirige automatiquement vers https://music.ndd.fr. NB : Il faut préciser le port 443 dans le formulaire de connexion des applications mobiles, sans quoi elles n'arrivent pas à se connecter (donc music.ndd.fr:443 et non music.ndd.fr pour se connecter à DS Audio). Voir un retour intéressant ici, concernant le reverse proxy et la certification par Let's Encrypt. Si quand on tape ndd.fr on est redirigé vers l'interface de connexion à DSM (ce que je ne veux pas), il faut vérifier que la case "Activer un domaine personnalisé" dans le panneau de configuration/Connectivité/Réseau/Paramètres de DSM est décochée (ou bien qu'on a mis un autre nom de domaine que ndd.fr dans ce champ, cf tuto DNS Server). Par contre, pour se connecter à l'interface de gestion du NAS, il faudra désormais taper l'IP locale du NAS + le port DSM non sécurisé dans la barre d'adresse du navigateur (à moins d'avoir mis en place une zone DNS locale, avec une adresse comme nas.super_nom.lan qui pointe sur le NAS). J'espère que ce tuto vous sera utile. Je suis preneur de tout retour, remarque ou suggestion !1 point
-
Pour qui ? Depuis plusieurs années, ce tutoriel rédigé par @Fenrir est LA référence en matière de sécurisation des accès à un NAS. C'est de loin le tutoriel le plus lu du forum, et c'est une bonne chose, car cela signifie que les utilisateurs de NAS Synology se préoccupent de sécuriser leurs données. Néanmoins, bien que le tutoriel soit toujours d'actualité, certaines sections de DSM sont organisées différemment depuis l'arrivée de DSM 7. En outre, certaines informations importantes se trouvent dans les innombrables pages de commentaires, ce qui ne facilite pas la tâche aux nouveaux venus. A l'usage, on remarque également qu'il peut : parfois aller trop vite sur certains points pour des néophytes être a contrario trop succinct pour des utilisateurs souhaitant aller plus loin dans la sécurisation des accès. Il a donc été convenu de rédiger deux versions du tutoriel : cette version, une version plus pas-à-pas, reprenant l'essentiel du tutoriel original, destinée à permettre une rapide mise en service d'un NAS de manière sécurisée. C'est l'objet du tutoriel que vous allez maintenant suivre. une version plus avancée, pour utilisateurs avertis Le tutoriel s'inspire grandement du tutoriel original, merci encore à @Fenrir son rédacteur. Préambule et recommandations Définition Mais commençons par un peu de vocabulaire, un produit labélisé NAS chez Synology est en réalité un serveur, disposant d'un OS, d'un processeur et de mémoire, permettant : La mise à disposition en réseau de données par de nombreux protocoles : HTTP, HTTPS, CIFS, NFS, SSH, etc... L'hébergement de services divers et variés : nativement (Centre de paquets) par conteneurisation (Container Manager) (plus d'info ici) par virtualisation (Virtual Machine Manager) Dans la suite du tutoriel, nous emploierons improprement le terme NAS par commodité. Cahier des charges Ce que ce tutoriel couvre : La configuration des protocoles utilisés pour les accès au NAS La configuration du pare-feu La mise en place d'un certificat TLS La configuration d'un service de notification La protection des accès utilisateurs La configuration des cartes réseau Ce que ce tutoriel ne couvre pas : La configuration de votre box pour un accès distant La mise en place d'un proxy inversé La mise en place d'un serveur VPN Le chiffrement de volume ou de dossier partagé La sauvegarde et la restauration de données (outre la configuration du système) // IMPORTANT \\ En appliquant ce tutoriel, vous coupez votre NAS de tout accès extérieur. Pour accéder à votre NAS à distance, il existe plusieurs méthodes : Utilisation du relais QuickConnect de Synology, point abordé dans la partie Accès externe. Accès par nom de domaine (point abordé dans la partie Accès externe également) + redirection de ports (avec ou sans proxy inversé) Utilisation d'un serveur VPN sur le NAS pour le transfert de fichiers uniquement : FTP, SFTP, WebDAV, etc... Veuillez vous référez aux liens fournis pour la mise en place d'un accès externe sécurisé. Prérequis et méthode Le vocabulaire dédié au monde du réseau est spécifique, il est conseillé de lire le sujet rédigé par @Kramlech, ces notions seront utiles pour la compréhension de la suite du tutoriel. De plus, ce tutoriel renverra vers d'autres tutoriels pour ceux qui souhaitent aller plus loin. Si une catégorie ou un onglet ne sont pas mentionnés, c'est qu'ils ne présentent pas d'intérêt dans le cadre de ce tutoriel. Lorsque des explications supplémentaires mais non nécessaires sont proposées, elles sont cachées dans des balises spoiler : Lisez ce tutoriel en diagonale une première fois pour avoir une vision globale des modifications que vous vous apprêtez à effectuer La plupart des fenêtres que vous ouvrirez dans DSM possède une aide intégrée, celle-ci est généralement bien documentée et traduite, cela vous permettra de connaître plus en détail les fonctionnalités offertes par les divers champs activables : Précautions Sauvegarde de la configuration Que vous veniez d'installer DSM sur votre NAS, ou que vous ayez déjà une instance de DSM en production, il est impératif de réaliser une sauvegarde de la configuration avant de commencer, pour cela, on va dans Démarrer -> Panneau de configuration -> Mise à jour et restauration -> Sauvegarde de configuration -> Exportation manuelle : Cliquez sur Exporter et sauvegarder le fichier sur votre ordinateur. En cas de problème, il sera possible de restaurer la configuration précédemment exportée en cliquant sur Restauration. J'ai tout cassé Si vous n'arrivez plus à avoir accès à votre NAS suite à un réglage effectué au cours du tutoriel, vous pouvez toujours effectuer un reset mode 1 du NAS. Celui-ci est suffisant dans l'extrême majorité des cas, et il a l'avantage de réinitialiser un nombre limité de réglages qui sont susceptibles de provoquer une perte d'accès à DSM. _________________________________________________________________________________________________________________________________________________________________________________________ Sécurité Cette section sera abordée plus en détail par après, mais dans un premier temps il est impératif de sécuriser les accès à votre NAS. Pare-feu - Accès locaux Par défaut, le pare-feu n'est pas activé, et donc tous les accès sont permis. L'idée générale est d'autoriser les accès depuis le réseau local, et de le fermer aux accès distants. Au fil des années, nous avons pu constater que la pratique habituelle de créer des règles pour toutes les interfaces pouvaient avoir des effets de bord indésirables, notamment dans le cadre de l'utilisation d'un serveur VPN, il est donc plus sécurisé de créer le minimum de règles pour chaque interface séparément. Et c'est la méthode que nous allons détailler. Pour configurer le pare-feu, il faut cocher Activer le pare-feu. Il est conseillé de laisser les notifications du pare-feu tout en les refusant quand elles apparaitront à l'installation de paquets, afin d'être informé des ports utilisés par les dits paquets. On va ensuite cliquer dans la liste déroulante contenant les profils de pare-feu, et cliquer sur Gérer le profil du pare-feu. On va cliquer sur Créer pour créer un nouveau profil, et on le nomme par-interface : On sélectionne l'interface qu'on souhaite configurer, ici pour l'exemple LAN 1. On va tout d'abord ajouter quatre règles garantissant un accès local complet à votre NAS : Pour ce faire, on procède ainsi : On clique sur Créer On coche IP spécifique puis on clique sur Sélectionnez On choisit Sous-réseau et on entre 192.168.0.0 dans Adresse IP, et 255.255.0.0 dans Masque de sous-réseau ATTENTION : si vous le souhaitez, vous pouvez restreindre à votre réseau local. Ici on couvre toute la plage locale possible en 192.168. Par exemple, si le réseau de votre box est 192.168.1.x, alors vous pouvez entrer 192.168.1.0/255.255.255.0 On valide : On répète la même opération pour les deux autres règles, 172.16.0.0/255.240.0.0 et 10.0.0.0/255.0.0.0 On ajoute une règle pour les accès locaux en IPv6 : A elles quatre, ces règles permettent à tous les clients utilisant des IP privées d'accéder à tous les services du NAS (attention, ils sont toujours toutefois soumis aux processus d'authentification, ces règles leur permettent uniquement de ne pas faire se refouler à l'entrée). Dernier point, mais le plus important, on choisit Refuser l'accès comme comportement du pare-feu en cas de requête non déclenchée par les règles précédemment ajoutées : _________________________________________________________________________________________________________________________________________________________________________________________ Notifications Celles-ci sont requise pour certaines fonctionnalités comme l'authentification à deux facteurs ou plus simplement pour que vous soyez prévenu dès qu'un problème survient dans le système. On va dans Panneau de configuration -> Notification : Dans Compte Synology, cochez Recevez des notifications directement dans votre compte Synology lorsque l'état du système change ou lorsque des erreurs se produisent En activant l'option, vous serez invité à vous connecter à votre compte Synology. Cela nécessite la création ou l'association à un compte Synology Dans Email, on clique sur Configurer, et on choisit un fournisseur SMTP ou on configure le sien si on en a un Dans Profils de destinataires, on peut choisir des adresses mail différentes suivant la criticité des événements. On clique sur Ajouter. On utilise la règle Warning et on entre l'email de destination, il peut être le même que l'expéditeur Dans Paramètres d'email, on peut personnaliser le préfixe de l'objet du mail On clique sur Envoyer un e-mail de test dans Profils de destinataires pour vérifier que tout fonctionne. Vérifier votre boîte de spam si rien n'arrive _________________________________________________________________________________________________________________________________________________________________________________________ Services de fichiers On va dans Panneau de configuration -> Services de fichiers SMB Général SMB (ou Samba dans sa déclinaison Linux) est le protocole utilisé par Windows lorsqu'on monte un lecteur réseau dans l'explorateur de fichiers. Mais même sous Linux, il est le protocole à privilégier lorsqu'on se connecte à un NAS. Dans Paramètres SMB, cochez Activez le journal des transferts On coche Masquer les dossiers partagés pour les utilisateurs ne disposant pas d'autorisation Dans WS-Discovery, on coche Activer la découverte de réseau Windows pour autoriser l'accès aux fichiers via SMB : On clique sur Paramères avancés et on définit le protocole SMB minimum sur SMB2 et Large MTU, SMB1 a de nombreuses failles de sécurité et n'est plus nativement par défaut activé dans DSM : Autres On coche les 3 options suivantes : Si on souhaite activer SMB3 multicanal, on doit cocher Activer SMB3 multicanal et Activer la lecture asynchrone, le service est ensuite redémarré. AFP, NFS, FTP, rsync et Avancés N'activez que les protocoles et options dont vous avez besoin, autrement laissez les réglages par défaut. _________________________________________________________________________________________________________________________________________________________________________________________ Utilisateur et groupe Utilisateur / Groupe Ce tutoriel n'aborde pas dans le détail la gestion des groupes et utilisateurs, gardez toutefois à l'esprit que : Rationalisez les permissions. Dans le cas d'utilisateurs similaires, créer un groupe reprenant les permissions partagées est plus élégant que de configurer manuellement les droits de chaque utilisateur Limitez les permissions d'un utilisateur ou un groupe au strict nécessaire Compte administrateur alternatif Lors du passage à DSM 7, ou lors d'une nouvelle installation, vous êtes invités à créer un nouveau compte administrateur si votre seul compte administrateur est le compte "admin". Cela permet d'avoir un compte administrateur avec des accès plus robustes (voir Politique de mot de passe), et de désactiver le compte "admin" par défaut, sur lequel vous ne pourrez plus vous connecter. /!\ CETTE ÉTAPE EST OBLIGATOIRE /!\ Configuration du mot de passe On se dirige vers l'onglet Avancé -> Configuration du mot de passe : Espace personnel de l'utilisateur Au bas du menu Avancé on coche Activer le service d'accueil de l'utilisateur, afin que chaque utilisateur dispose de son propre dossier personnel dans homes (homes n'est visible que des membres du groupe administrateurs). ATTENTION : Il est primordial de ne pas toucher aux permissions du dossier homes (visible uniquement par les administrateurs) et aux dossiers home (pour les utilisateurs non administrateurs). _________________________________________________________________________________________________________________________________________________________________________________________ Accès externe QuickConnect Si vous ne souhaitez pas accéder à votre NAS en dehors de votre domicile, désactivez Quickconnect. DDNS Si vous ne souhaitez pas accéder à votre NAS en dehors de votre domicile, vous pouvez ignorer ce passage. Configuration du routeur Ne cliquez pas ici, ça fait partie des options que Synology devrait vraiment retirer de ses boitiers. C'est très dangereux du point de vue sécurité. Ça sert à ouvrir automatiquement des ports dans votre routeur/box, ça peut paraitre sympa comme ça mais en pratique c'est une faille de sécurité très importante. Deux exemples pour essayer de vous convaincre : pour que cette fonction marche, votre routeur doit gérer l'UPnP, donc tous les équipements de votre réseau pourront faire de l'ouverture dynamique de port, le PC qui vient d'être vérolé pourra automatiquement, sans la moindre notification, ouvrir un port permettant à un attaquant d'entrer dans votre réseau de même, si vous avez configuré des redirections de ports pour plusieurs équipements, ces redirections risquent de sauter si une requête UPnP demande le même port Avancé Un onglet que beaucoup oublient de configurer, il n'est pas obligatoire et pas lié (pas directement du moins) à la sécurité mais ça permet d'éviter de chercher des heures la raison pour laquelle un lien de partage (par exemple) ne fonctionne pas : REMARQUE : si vous utilisez le proxy inversé ou le portail des applications de DSM, il n'est pas utilie de configurer ce menu. _________________________________________________________________________________________________________________________________________________________________________________________ Réseau L'onglet Réseau dans le panneau de configuration permet de régler la connectivité de votre appareil et ses interfaces. Interface réseau IPv4 Dans l'onglet Interface réseau, on sélectionne l'interface qu'on souhaite configurer et on clique sur Modifier : Pour obtenir une IP, deux méthodes existent : Le NAS acquiert son IP grâce au serveur DHCP, généralement votre box ou votre routeur. Pour s'assurer que cette IP ne change pas d'une fois à l'autre, il faut faire ce qu'on appelle une réservation statique d'IP dans votre serveur DHCP. Concrètement, cela signifie que pour une adresse MAC donnée (le numéro d'identité de votre carte réseau en quelque sorte), le serveur DHCP attribuera toujours la même adresse IP. On fixe l'IP du NAS directement sur celui-ci, pour cela on choisit Utiliser la configuration manuelle et on choisit une IP. ATTENTION : il faut que l'IP choisie : soit dans la plage IP de votre réseau local soit hors de la plage DHCP d'attribution de votre box/modem. La première méthode a l'avantage qu'en cas de : changement de box de modification de sous-réseau (passer de 192.168.1.0 à 192.168.10.0 par exemple) de déménagement Le NAS restera accessible car il obtiendra une IP dans tous les cas avec un nouveau modem, il ne vous restera plus qu'à le trouver via Synology Assistant. IPv6 A l'heure actuelle, l'IPv6 est bien plus prise en charge par les FAI qu'au temps de la rédaction du tutoriel original, certains mêmes ne proposent plus que de l'IPv6 nativement. Si vous souhaitez l'activer, choisissez Auto : Général Dans l'onglet Général de la catégorie Réseau : Dans Paramètres avancés : Cochez Répondre à la demande ARP si l'adresse IP cible est identique à une adresse locale configurée sur l'interface entrante, cela permet de faire en sorte que les données sortent par leurs interfaces respectives. Cochez Activer la détection des conflits IP, vous aurez des notifications dans DSM si votre NAS rencontre des problèmes de conflit d'IP. Connectivité Cochez Activer HTTP/2 _________________________________________________________________________________________________________________________________________________________________________________________ Sécurité A n'en pas douter la catégorie la plus importante de ce tutoriel ! Le pare-feu a été configuré pour un accès local en tout début de tutoriel. Général Vous pouvez laisser les réglages par défaut Compte Authentification à deux facteurs (2FA) L'authentification à deux facteurs apporte une couche de sécurité supplémentaire, mais elle n'est en aucun cas un remède palliatif à des accès utilisateurs trop faibles. L'authentification à deux facteurs est également plus contraignante en cas de perte du périphérique sur lequel elle est configurée, s'il s'avérait être le seul. Un code de récupération est fourni par DSM pour y retrouver accès, il est impératif de le noter. Si vous souhaitez activer l'authentification à deux facteurs, suivez les étapes suivantes : Adaptive MFA Cochez Activer l'authentification multifacteur adaptative pour les utilisateurs appartenant au groupe administrateurs (pour version de DSM > 7.2) Protection du compte Cochez Activez la protection du compte : Ajuster les valeurs proposées par défaut à votre convenance. Pare-feu - Accès distant Cette section est restreinte au minimum, car le but est ici de sécuriser les accès à votre NAS. A partir du moment où le NAS est accessible depuis l'extérieur, sa surface d'exposition est bien plus importante. Mais vu que nous allons voir comment obtenir un certificat pour votre NAS, il paraît naturel d'évoquer la mise en place d'un accès distant sur celui-ci, pour en savoir plus, c'est par ici : Protection Cochez Activer le blocage auto, ainsi que Activer l'expiration des blocages avec les réglages suivants : Cliquez ensuite sur Autoriser/Bloquer la liste, sélectionnez Créer -> Ajouter une adresse IP, choisissez Sous-réseau et ajouter les deux entrées suivantes : REMARQUE : Si vous avez mis un sous-réseau et masque plus restrictifs que 192.168.0.0/255.255.0.0 dans vos règles de pare-feu, par exemple pour vous conformer au réseau utilisé par votre box, supposons 192.168.1.0/255.255.255.0, vous pouvez dans ce cas spécifier 192.168.1.0/24 dans le menu ci-dessus. Enfin, cochez également Activer la protection DoS. Certificat La mise en place d'un certificat est utile pour : établir un accès distant sécurisé (chiffré) vers votre NAS la mise en place d'un serveur DNS local la mise en place d'un proxy inversé Si les uns et les autres ne vous sont d'aucune utilité, passez à la section suivante. Avancé Dans cet onglet, nous allons régler le niveau de sécurité de chiffrement des services systèmes : La compatibilité moderne correspond à TLS 1.3 qui est maintenant assez répandu, si vous avez des smartphones relativement récents vous ne devriez pas rencontrer de problème. La compatibilité intermédiaire prend en charge TLS 1.3 et 1.2, c'est le choix qui couvrira le plus de périphériques. Depuis la version 7.1 de DSM, il est possible via le menu Paramètres personnalisés de définir séparément le niveau de sécurité utilisé par les applications. _________________________________________________________________________________________________________________________________________________________________________________________ Terminal & SNMP Avancé Je recommande de cocher Activer le service SSH, cela vous donne une porte de secours en cas de problème d'accès à DSM. Si vous deviez rendre accessible le terminal de votre NAS depuis l'extérieur, je recommande très fortement de ne pas faire une simple redirection de port au niveau de votre box mais d'utiliser un serveur VPN, par exemple via le paquet VPN Server. _________________________________________________________________________________________________________________________________________________________________________________________ Portail de connexion DSM Vous pouvez cocher la case Rediriger automatiquement les connexions HTTP vers HTTPS pour le bureau DSM pour vous connecter automatiquement en HTTPS même si l'adresse entrée commence par HTTP. Il est préférable d'avoir mis en place un certificat avant d'activer cette option pour éviter les avertissements de sécurité du navigateur. REMARQUE : Ne pas activer cette option si vous utiliser un proxy inversé pour accéder à vos services DSM. _________________________________________________________________________________________________________________________________________________________________________________________ Options régionales Pour que l'authentification à deux facteurs fonctionne correctement, il est important que vos périphériques soient synchronisés temporellement. Assurez-vous de régler la synchronisation temporelle du NAS sur une source sure, dans Temps puis Paramètres de l'heure, cochez Synchroniser avec un serveur NTP et entrez manuellement l'adresse fr.pool.ntp.org par exemple si vous résidez en France, ou ntp.fdn.org. La liste complète des serveurs NTP peut se trouver à l'adresse suivante : https://www.ntppool.org/zone/@ _________________________________________________________________________________________________________________________________________________________________________________________ Mise à jour et restauration Mise à jour du DSM On clique sur Options de mise à jour, puis on choisit M'avertir et me laisser décider d'installer la nouvelle mise à jour : Synology est coutumière de déploiements erratiques de ses mises à jour, donc suivez ces quelques conseils : Prenez le temps de lire les notes de patch lors de la sortie d'une nouvelle version de l'OS, il se peut qu'elle n'apporte rien dans votre utilisation du NAS N'appliquez de préférence une mise à jour que si elle est proposée automatiquement par le système (évitez les mises à jour manuelles) Sauf correctifs de sécurité importants, ne vous précipitez pas pour appliquer une mise à jour, laissez le temps aux développeurs et aux autre utilisateurs le soin de se casser les dents dessus, il y en a suffisamment sur le forum. 😉 Sauvegarde de configuration Si vous avez lié votre compte Synology à votre NAS, par le biais de la configuration du DDNS ou via la section Compte Synology dans le panneau de configuration, vous avez la possibilité d'enregistrer automatiquement la configuration de votre NAS dans votre espace client Synology. C'est une option intéressante et je recommande de l'activer : IMPORTANT : Avoir une sauvegarde automatique de la configuration dans le cloud ne dispense pas de disposer d'une version locale de celle-ci. En cas de changement notable dans votre configuration, pensez à faire une Exportation manuelle de la configuration, et à la copier sur un ou plusieurs périphériques : PC, clé USB, disque externe, etc... _________________________________________________________________________________________________________________________________________________________________________________________ Privilèges d'application Pas de recommandation spécifique à ce sujet, vous pouvez décider de restreindre les privilèges accordés par défaut à TOUS les utilisateurs dans cette catégorie, ou bien laisser les autorisations et restreindre au niveau de permissions de groupe et d'utilisateur. A titre personnel, je trouve plus simple de régler de façon granulaire les accès des groupes et utilisateurs dans la catégorie Utilisateur et groupe. _________________________________________________________________________________________________________________________________________________________________________________________ MAJ : 07/11/20231 point
-
@.Shad.Hmmm, j'ai trouvé ce qui faisait foirer mon fail2ban... C'étaient des commentaires dans la liste d'IP à ignorer... pffff... Va savoir pourquoi ces commentaires bien mis avec # devant n'étaient pas pris en compte correctement... Maintenant qu'ils sont supprimés, tout va bien 😅1 point
-
@MilesTEG1 L'autre solution, plus propre selon moi, c'est d'utiliser une instance déportée de Crowdsec dans ta VM HA, soit via docker, soit via une installation native (https://www.crowdsec.net/blog/multi-server-setup) Ca a l'avantage que les logs restent analysés localement par Crowdsec (mais ça implique d'avoir une collection spécifique pour l'application que tu souhaites surveiller) et lorsqu'il y a blocage c'est renvoyé à l'instance maître, qui bloque au niveau de Nginx. C'est la solution que j'utilise pour Emby qui est sur une machine déportée, je dis "utilise" car il y a apparemment du nouveau sur le bug du recaptcha, suffisait d'en discuter 😅 -> https://github.com/crowdsecurity/lua-cs-bouncer/issues/44#issue-18791058851 point