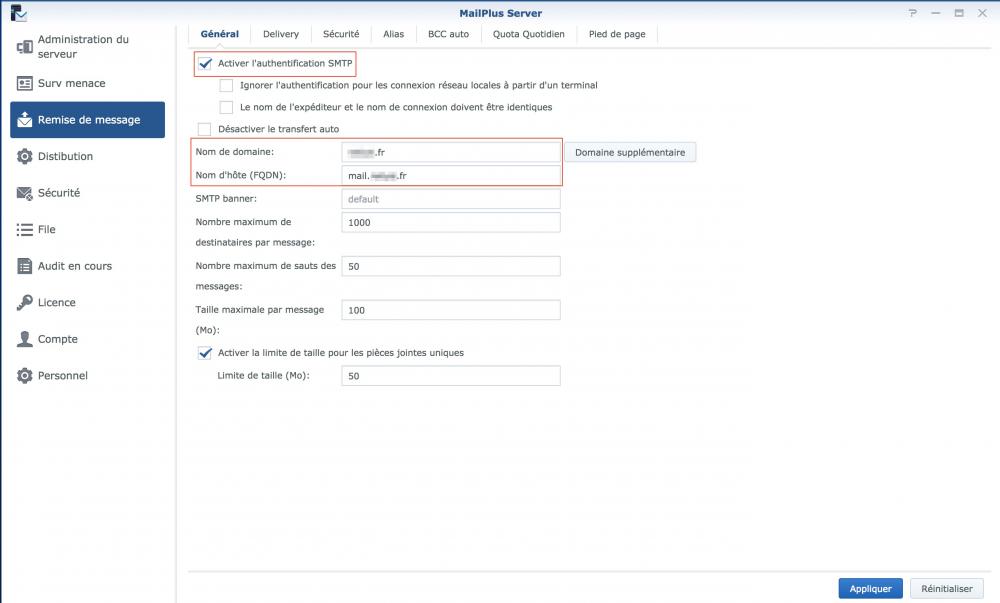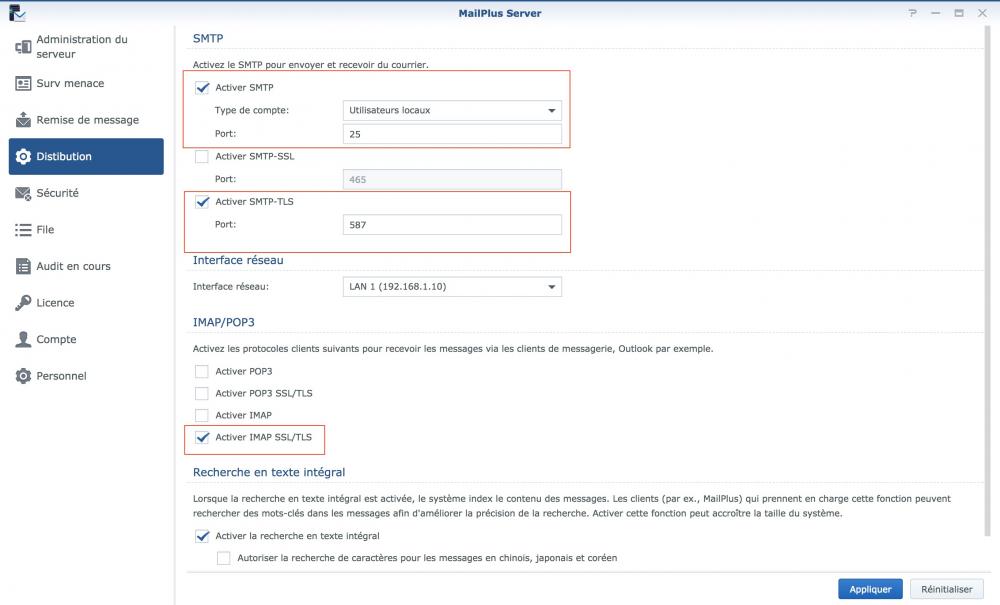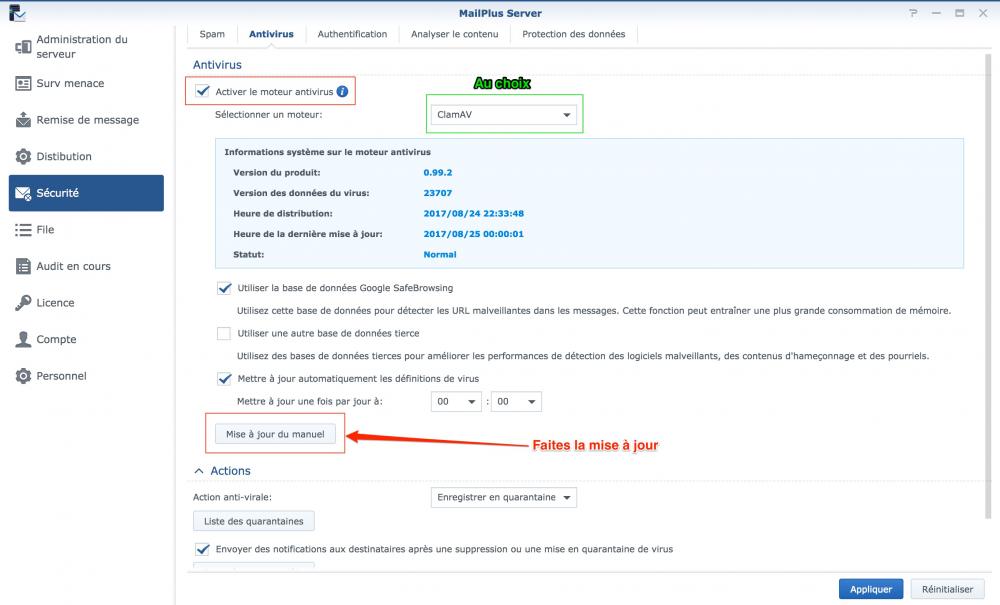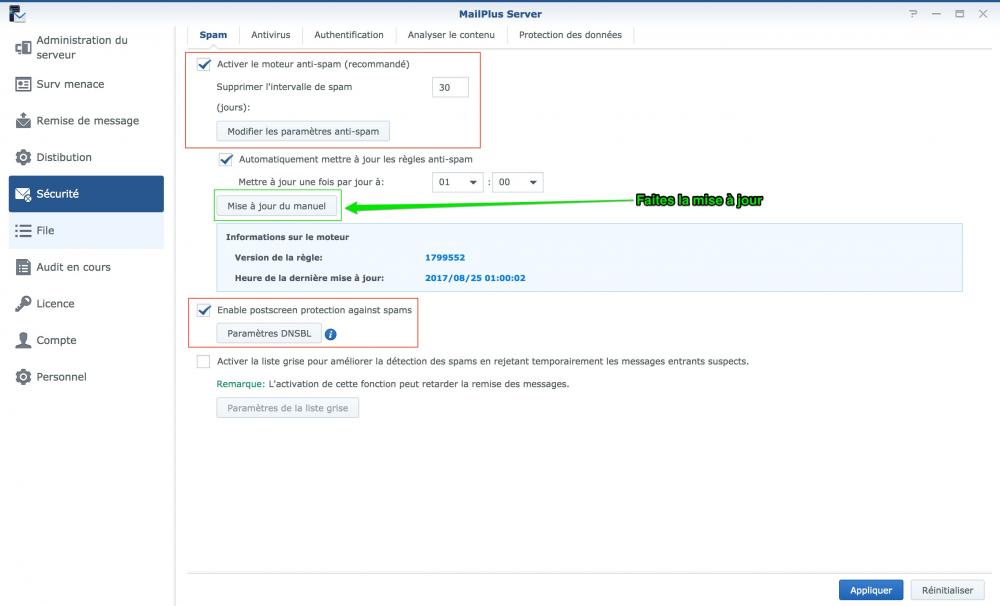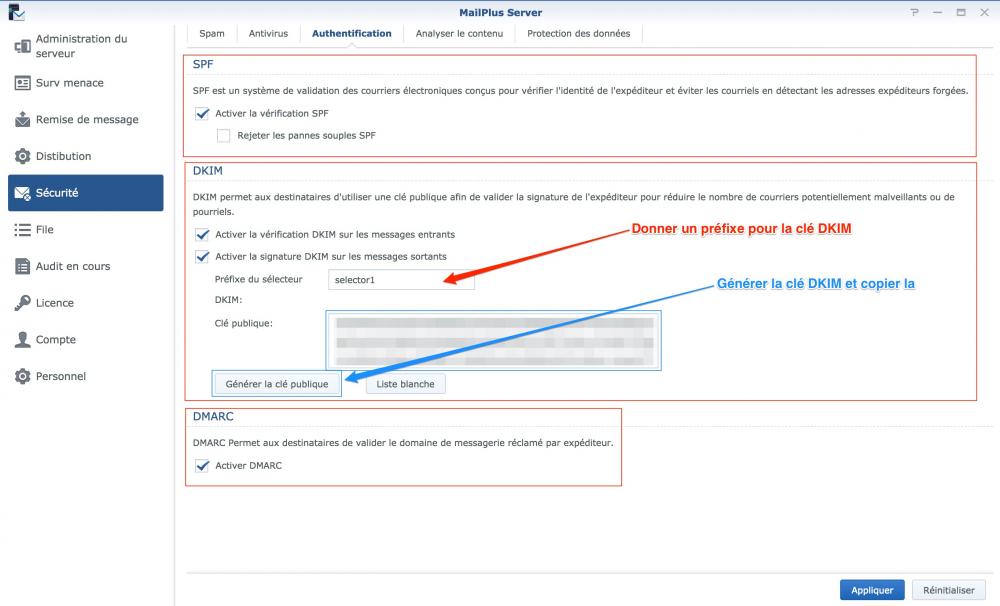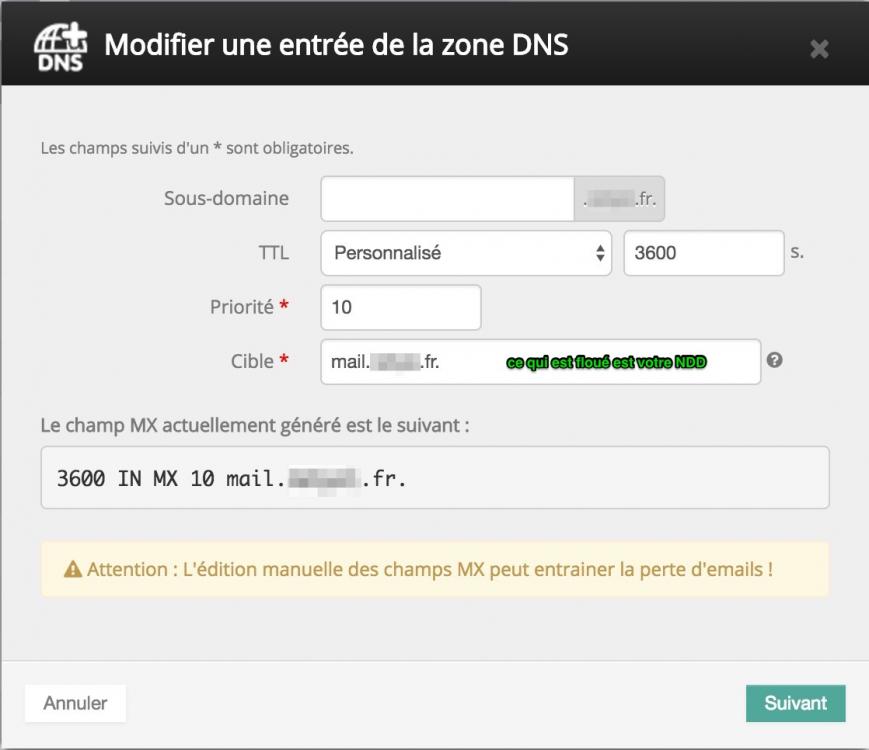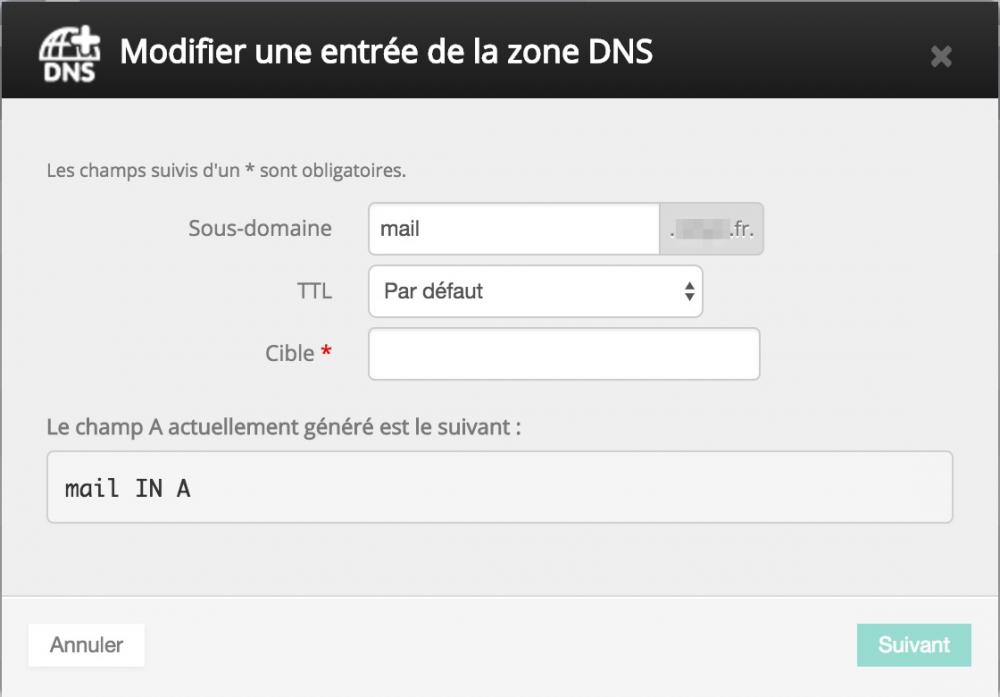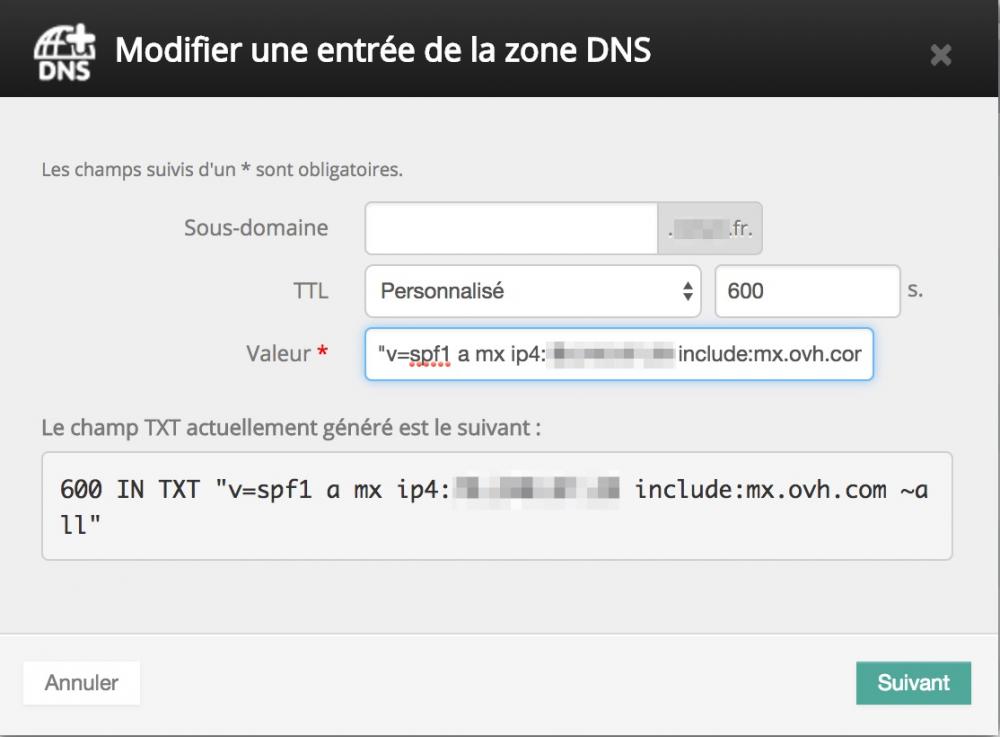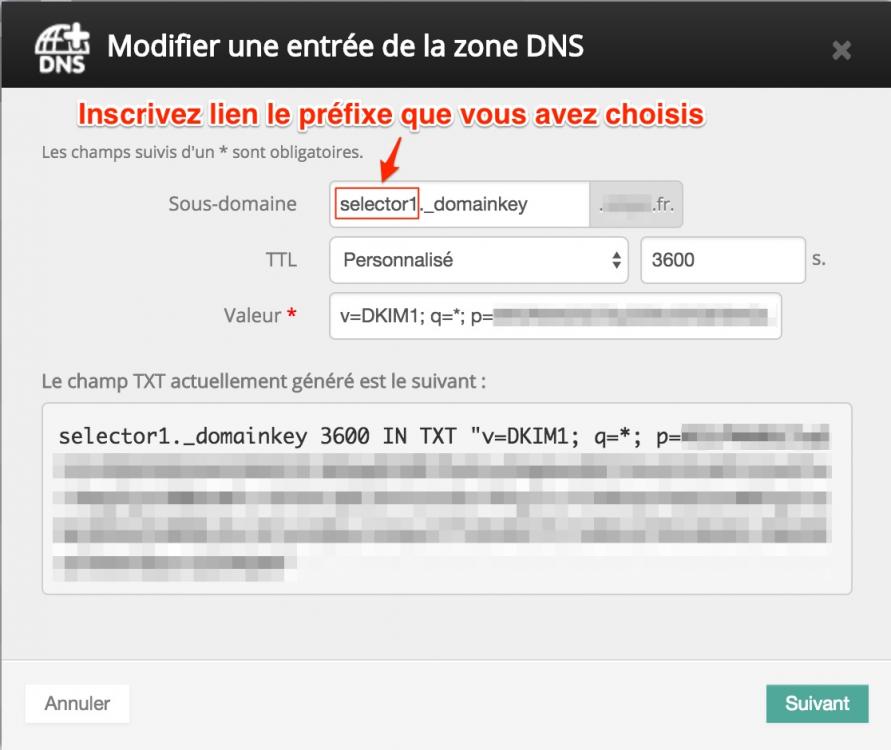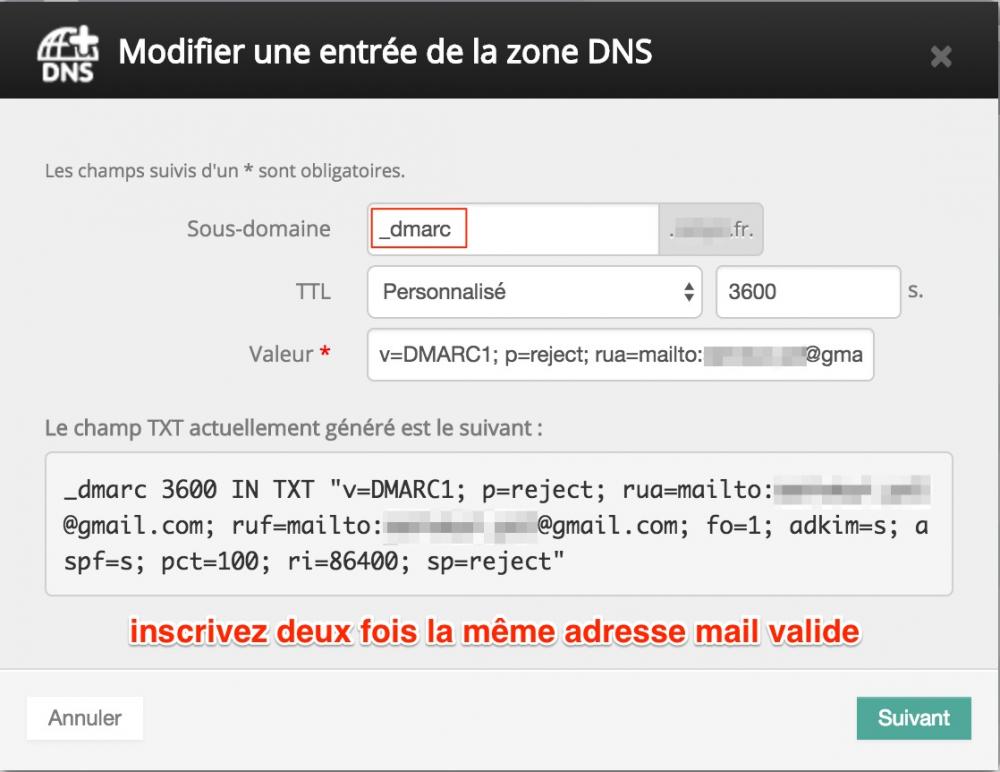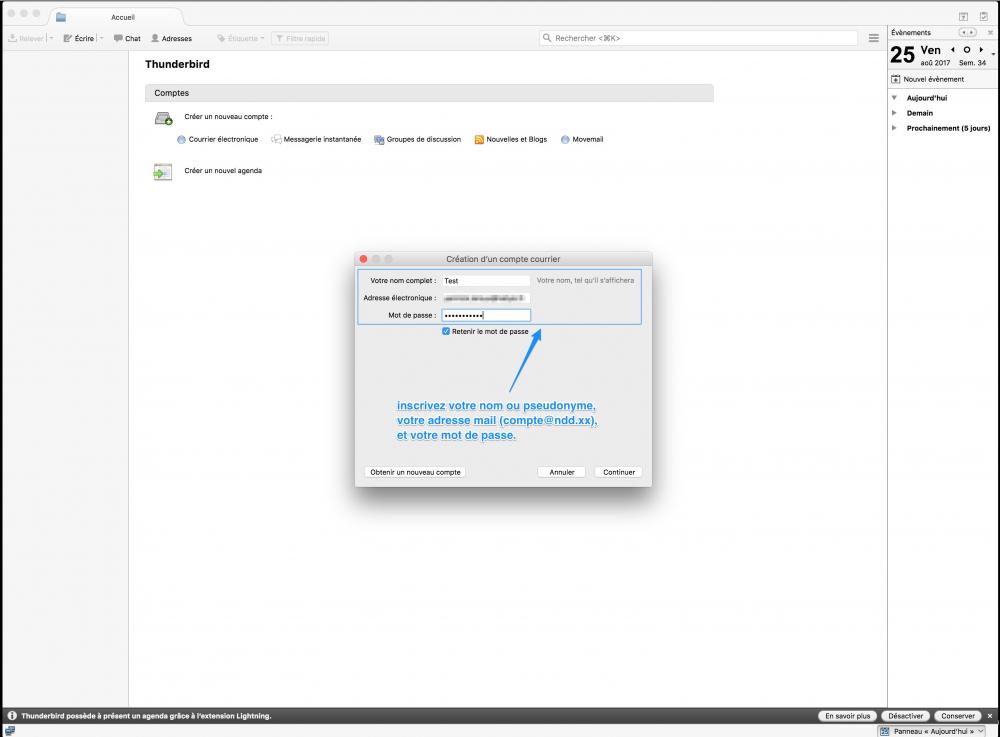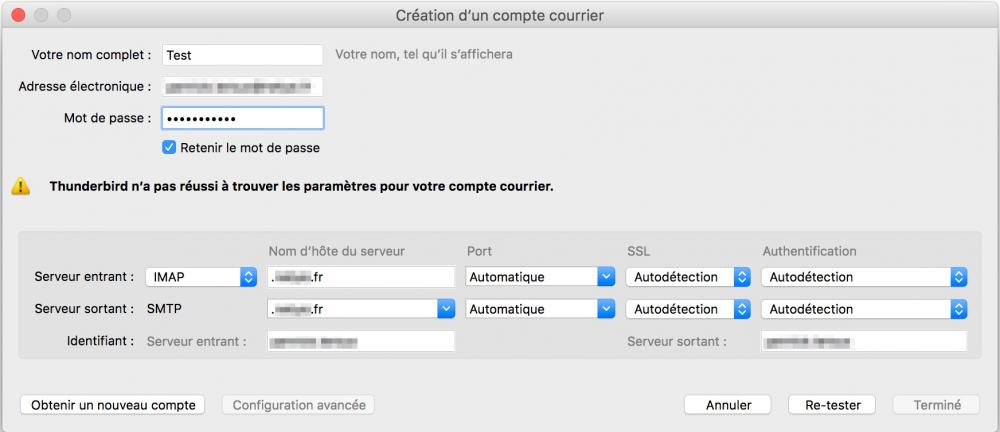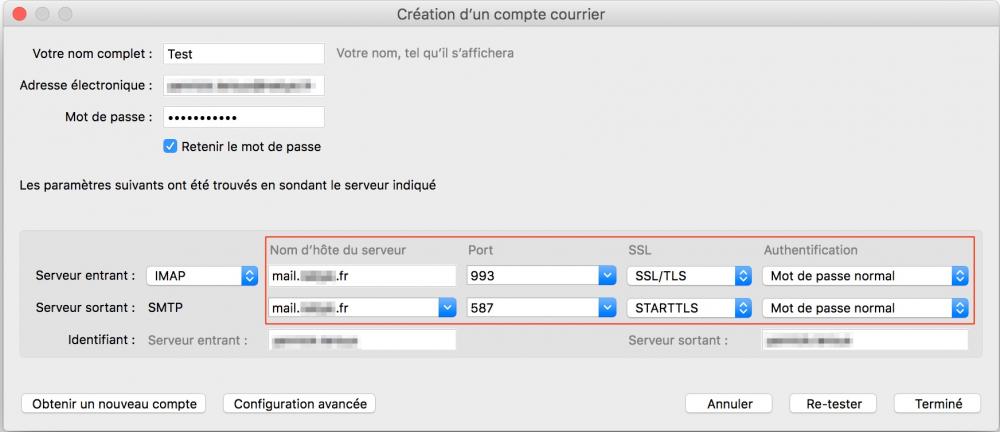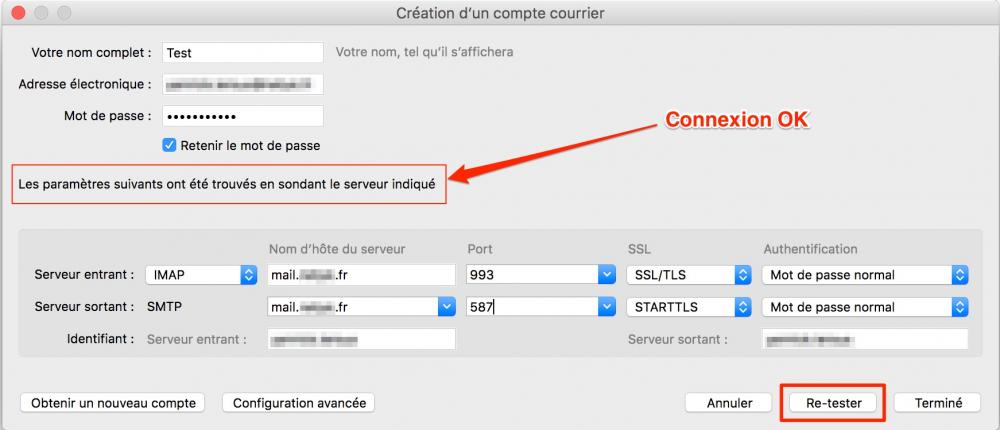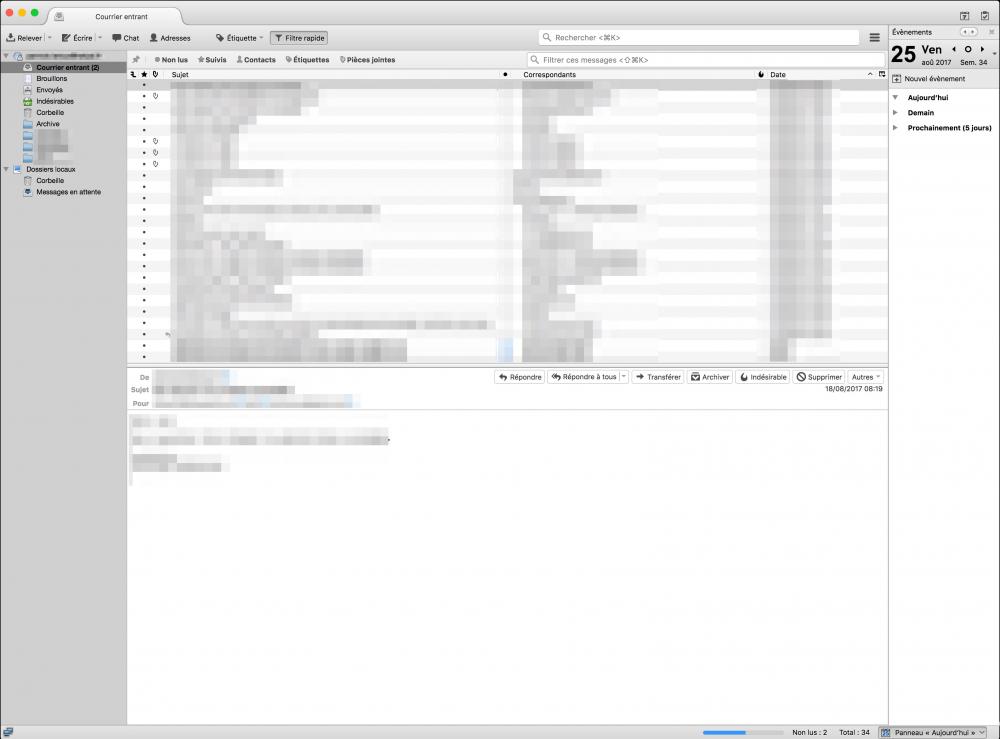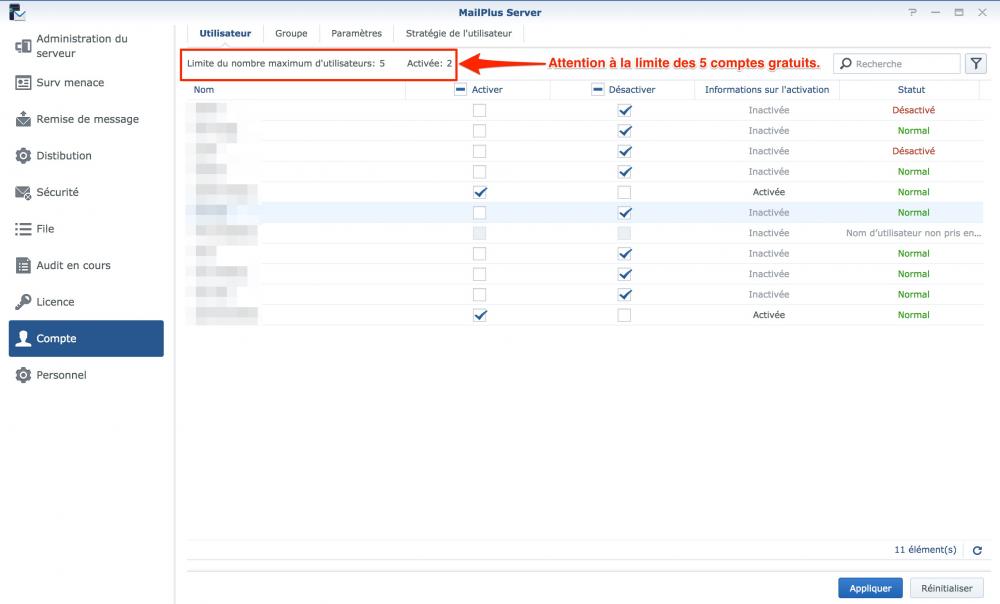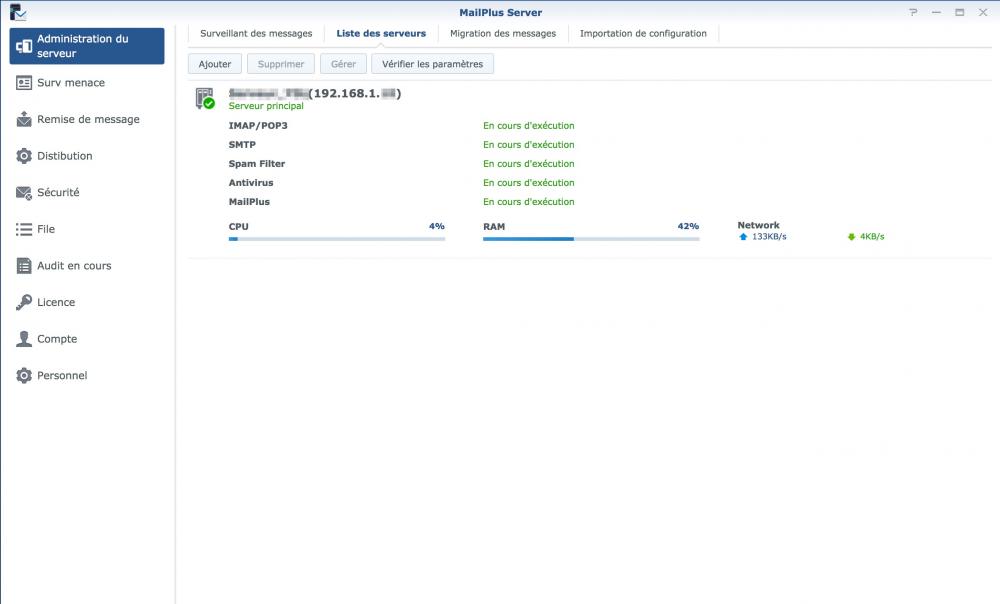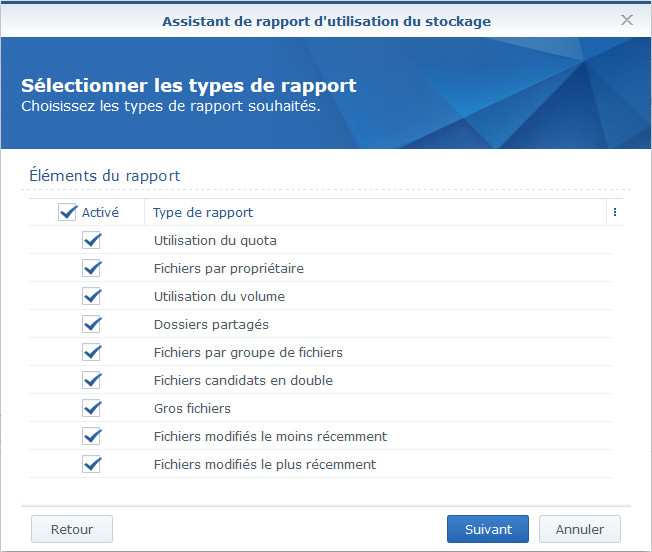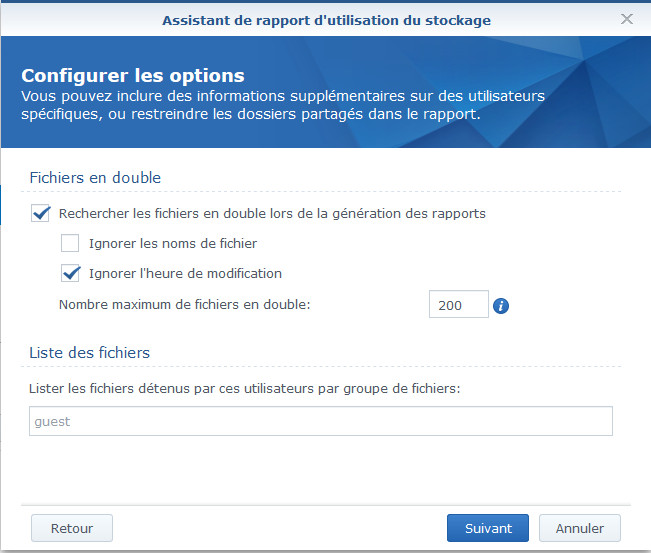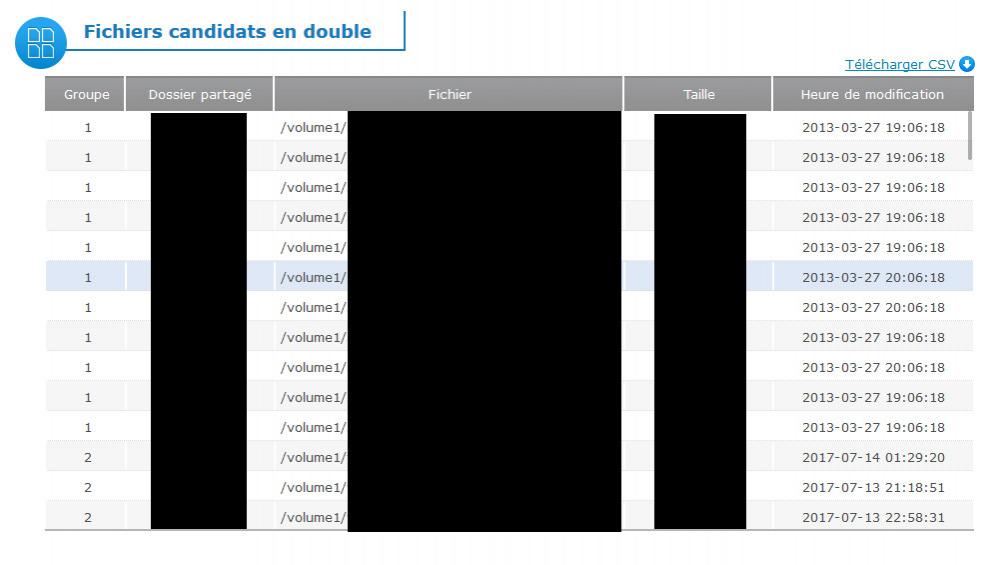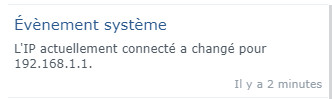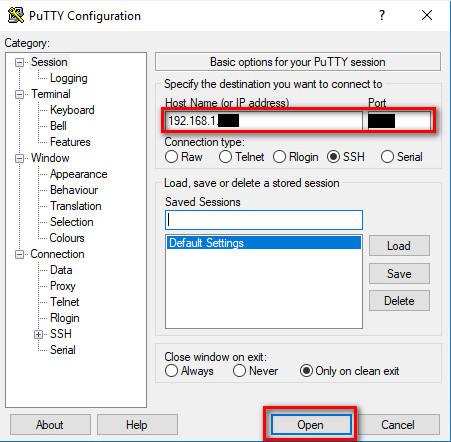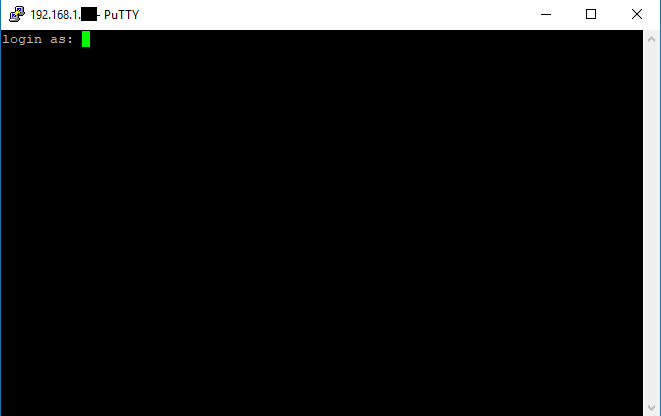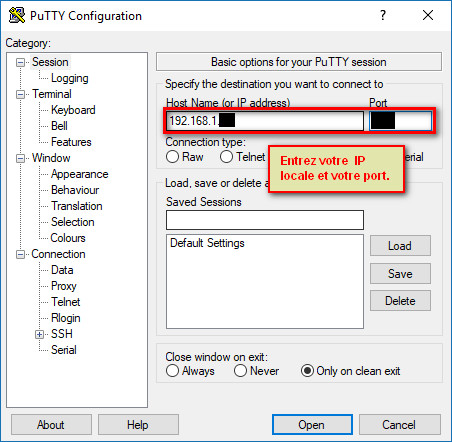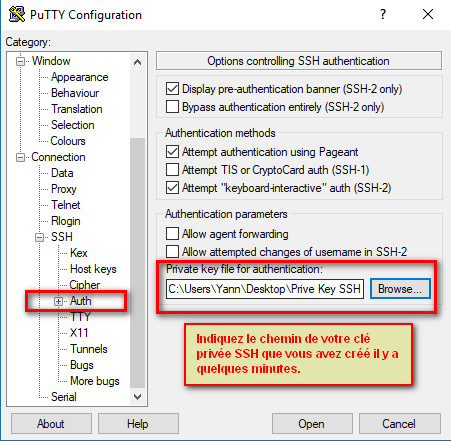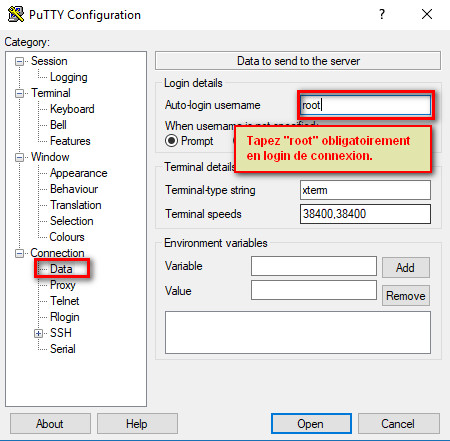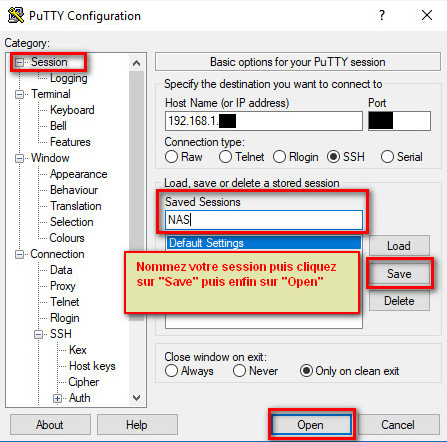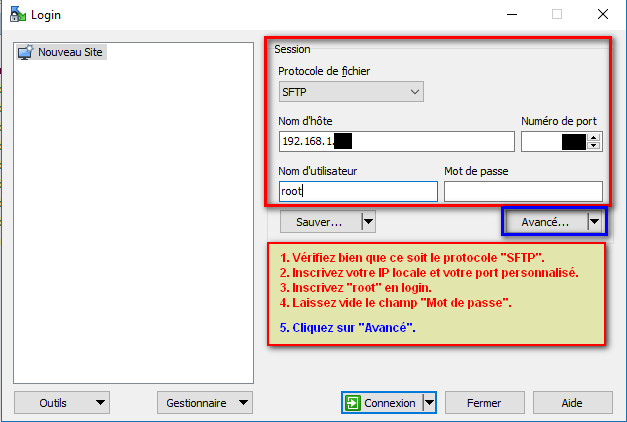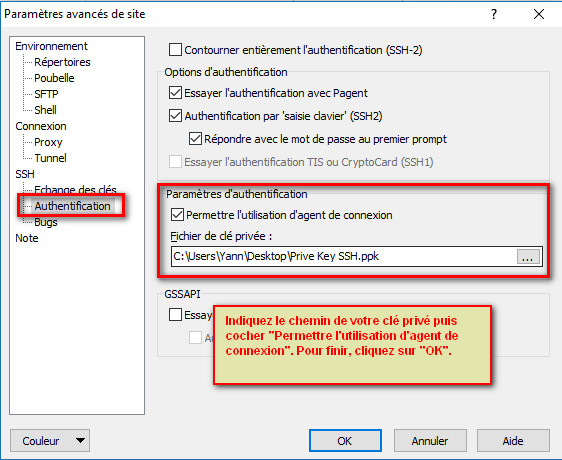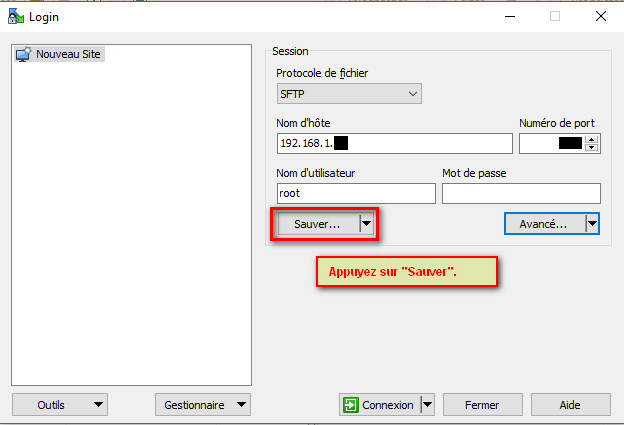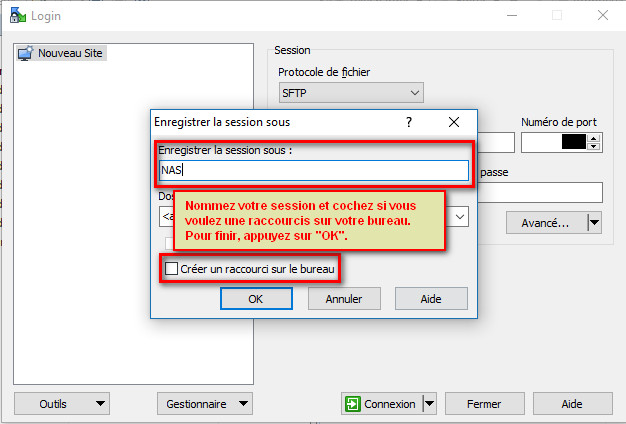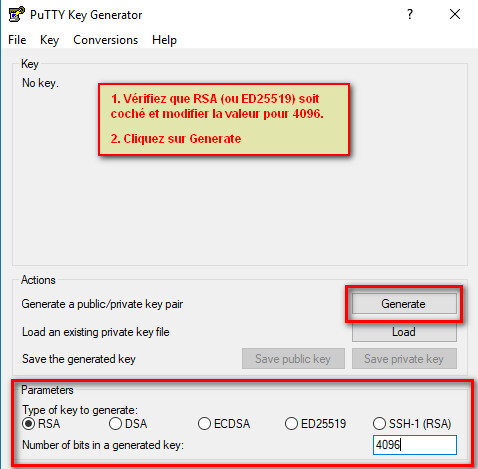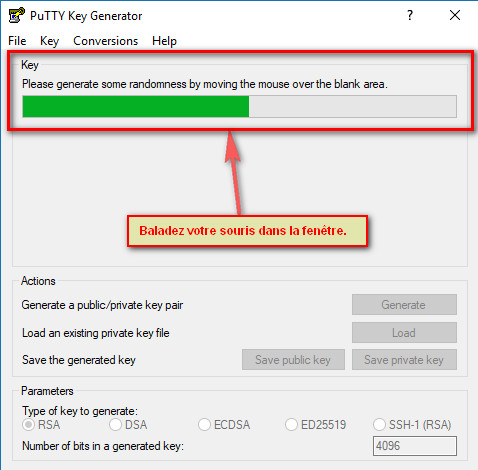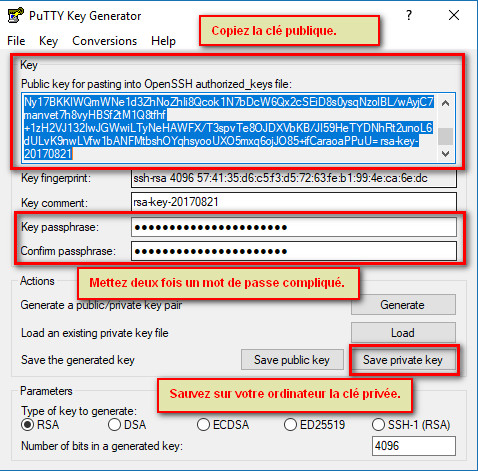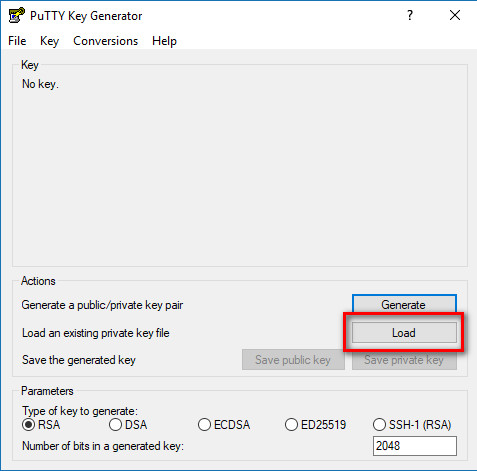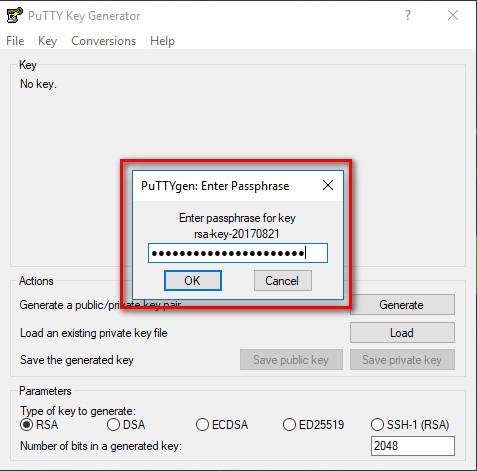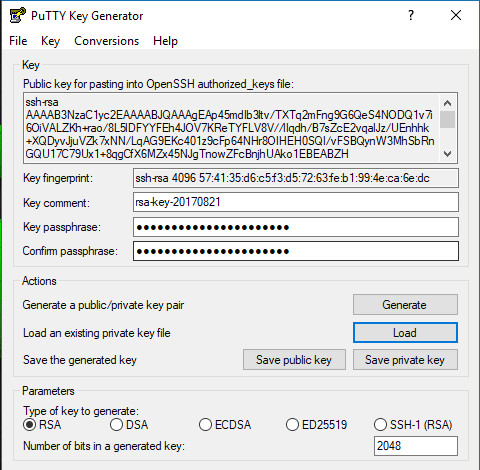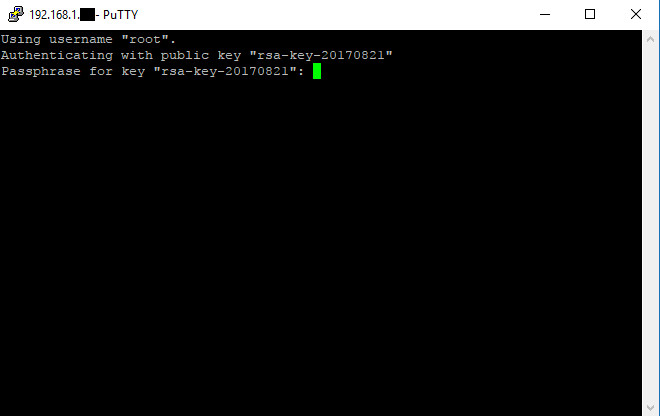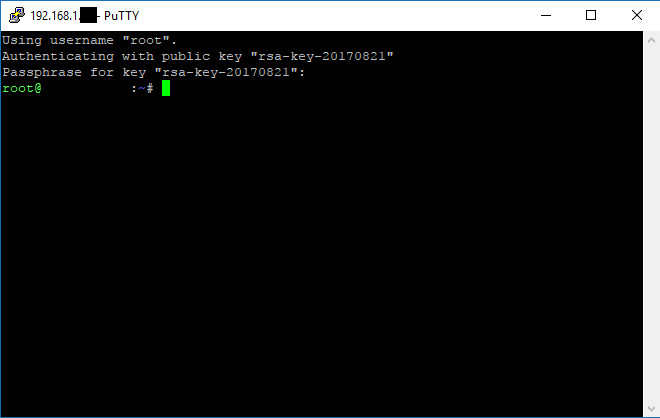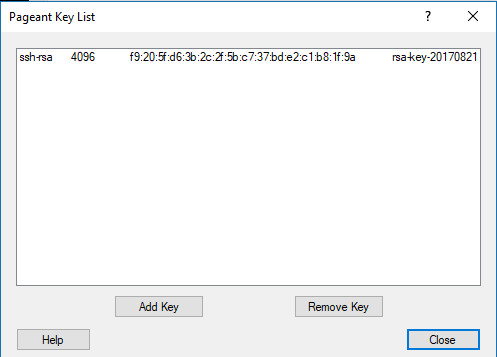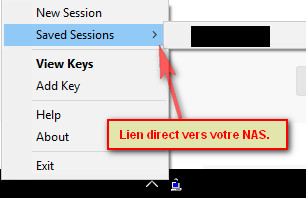-
Compteur de contenus
6442 -
Inscription
-
Dernière visite
-
Jours gagnés
146
Tout ce qui a été posté par unPixel
-
Ah mais on est d'accord Fenrir. Je n'envoi rien sur la toile qui ne soit pas chiffré dans mes données perso. Si comme Amazon ou Backblaze, ils ne veulent pas de mes fichiers chiffrés alors bye bye... Avec un dédié, je sais que ça sera forcément accepté. Après, si OVH ou autre veulent essayer de craquer mes fichiers, grand bien leurs fassent. Je pense qu'ils perdront beaucoup de temps pour pas grand chose. Et puis si j'en crois le site de test de mot de passe de Kaspersky, mon mot de passe est incrackable à ce jour même avec le super ordinateur chinois. Bon bien entendu, je n'avais pas testé avec mon vrai mot de passe mais il pouvait y ressembler ;)
-
Bah c'est pour ça que j'envisage le dédié. Plus cher, je dois mettre la main à la patte mais il m'appartient et je sais ou vont mes données. Quant à Backblaze, l'essai que j'ai voulu en faire n'est pas concluant puisqu'en voulant chiffrer mes données, il y a un soucis entre le nas et Backblaze. Je décoche le chiffrement dans les options et comme par magie, le transfert commence... Après, je vais pas m'avancer à dire que le soucis vient de chez eux mais c'est bizarre quand même.
-
Je ne dirais pas que j'ai plusieurs To à sauvegarder mais j'ai bien 1 To je pense. Et je ne compte pas les films de vacances. Ce qui me plait pas dans ces offres toutes faites, c'est qu'une fois appâté ils changent comme ils veulent leurs conditions style Amazon ou Crashplan dernièrement et si tu as un down de merde bah t'es dans la merde pour tout rapatrier à temps et il faut en plus que tu te fasses chier à tout renvoyer ailleurs pour si ça se trouve recommencer dans un an. Comme je pense sérieusement à me prendre un dédié pour héberger mes mails et quelques pages persos, je me disais qu'il pourrait aussi me servir pour faire mes backups hors de chez moi. Pour le moment, je jongle sur un dd que j'emporte quand je pars de chez moi et des comptes gratuits chez Gmail, Dropbox etc... Mais au niveau gestion c'est assez nulle en faite. J'aimerai tout mettre dans un seul service. Quant aux offres dont tu parles, c'est bien sur le papier mais dans la réalité, pas si tip top que ça. Par exemple, Amazon m'offre en tant que client "prime" un stockage illimité pour mes photos sur leur cloud. Ce qu'ils ne disent pas sur le moment c'est que tout doit être en clair. Et quant tu règles Hyper Backup pour qu'il t'envoi tout ça tranquillement avec un chiffrement, et bien tu reçois un beau message te disant que c'est pas possible. Après recherche, c'est effectivement pas possible car Amazon refuse les fichiers chiffrés... En tout cas, dans mon offre. Et il est hors de question que je laisse Amazon avoir en clair mes données. Ce qui est gratuit et/ou pas cher ne l'ai jamais réellement... Que ce soit dans la confidentialité, la qualité de service, la qualité sav etc... Envoyé de mon iPhone en utilisant Tapatalk
-
Un dédié chez Kimsufi commence à environ 15 euros /mois pour 1 To de stockage quand Google propose par exemple 1 To pour 10 euros /mois. Si on s'y connait un peu ou qu'on a envie d'apprendre et manipuler, pour quelques euros de plus, on a quand même un peu plus de confidentialité (rien ne va chez Google par exemple), possibilité d'héberger son site, serveur mail, serveur de jeu etc... Maintenant comme tu le dis, c'est pas vraiment la même chose. L'un est juste un disque dur dans le cloud et l'autre un serveur dédié ou il faut un minimum de connaissances. Quant à l'envoi de nos données chez des amis, on a intérêt à connaître quelqu'un qui a la fibre par exemple et qui veut bien en plus stocker chez lui de quoi recevoir les données. Perso, j'étais le seul à avoir la fibre et là, je l'ai plus car parti en campagne. Et dans la famille ou amis, ils ont tous 1M d'upload et maxi 12M de DL... Pas top pour du backup surtout quand l'adsl n'est pas très stable. Tu me diras, ça sera aussi lent pour envoyer ça sur un dédié...
-
Merci pour les précisions Messieurs. Je me demande en réalité si ça ne vaudrait pas le coup d'avoir son propre dédié. Genre Kimsufi par exemple. Au moins on a la main totale dessus et on peut faire bien plus. Envoyé de mon iPhone en utilisant Tapatalk
-
Bonjour, Nous allons voir ensemble comment configurer le paquet "MailPlus Server" sur un nas Synology tournant sur DSM6 afin d'héberger soit même son propre serveur mail. Cette procédure permettra d'envoyer mais aussi de recevoir des mails à n'importe qui avec son propre ndd (Par exemple prenom@ndd.fr). Ce tuto est fait par un débutant pour les débutants Conditions pour ce tutoriel : - Avoir une IP fixe. - Que votre FAI ne bloque pas le port 25 (smtp). Chez Free, il l'est mais on peut décocher l'option dans l'interface web de notre compte. - Avoir un serveur DNS (voir tuto de Fenrir sur le forum) - Un nom de domaine avec zone DNS personnalisable Difficulté du tuto : facile Temps de mise en place : 20-30 minutes max Bien entendu, il vous faut installer MailPlus Server via le centre de paquets sur votre nas Synology avant de suivre ce tuto. ATTENTION : tous les nas Synology ne sont pas compatibles. Veuillez vérifier pour le votre via ce lien ou regarder ci-dessous. Liste des compatibilités mises à jour ce 26.08.2017 Modèles compatibles Série 17: FS3017, FS2017, RS18017xs+, RS4017xs+, RS3617xs+, RS3617xs, RS3617RPxs, DS3617xs, DS1817+, DS1517+ Série 16: RS18016xs+, RS2416+, RS2416RP+, DS916+, DS716+II, DS716+, DS416play, DS216+II, DS216+ Série 15: RS815+, RS815RP+, RC18015xs+, DS3615xs, DS2415+, DS1815+, DS1515+, DS415+ Série 14: RS3614xs+, RS3614xs, RS3614RPxs, RS2414+, RS2414RP+, RS814+, RS814RP+ Série 13: RS10613xs+, RS3413xs+, DS2413+, DS1813+, DS1513+, DS713+ Série 12: RS3412xs, RS3412RPxs, RS2212+, RS2212RP+, RS812+, RS812RP+, DS3612xs, DS1812+, DS1512+, DS412+ Série 11: RS3411xs, RS3411RPxs, RS2211+, RS2211RP+, DS3611xs, DS2411+, DS1511+ **************************************************** - Configuration DNS Server : Nous allons tout de suite ajouter les deux entrées dans DNS Server. 1. Rendez-vous dans votre application "DNS Server" puis double cliquer sur votre zone créée. 2. Créer deux entrées supplémentaires comme ci-dessous. Une en MX et une autre en A. L'entrée A servira pour la redirection de votre ndd vers votre client mail en ligne et l'entrée MX servira à la communication avec votre serveur de mail. mail.ndd.xx. A 3600 iplocaledunas ndd.xx. MX 3600 10 mail.ndd.xx. **************************************************** - Configuration SMTP : Le serveur SMTP est en gros un facteur sur internet qui va permettre la bonne livraison de vos mails aux autres serveurs mail. Si l'adresse du destinataire n'est pas bonne, alors votre facteur serveur SMTP ne pourra pas livrer le courrier mail. Pareil pour l'inverse. Si le serveur SMTP n'est pas bon, alors votre courrier mail ne sera pas non plus livré. 1. Allez dans la colonne de gauche sur "remise de message" puis "général". 2. Cochez "activer l'authentification SMTP". 3. Entrez votre nom de domaine et votre nom d’hôte. Le nom d'hôte sera mail.ndd.xx Le nom d'hôte FQDN sera votre nom de domaine pleinement nommé pour le serveur mail. Exemple : mail.site.fr 4. Allez sur "Distribution". 5. Activez le SMTP et SMTP-TLS. Leurs ports respectifs seront 25 et 587 (TCP). 6. Cochez "Activer IMAP SSL/TLS" ce qui permettra à un client mail de pouvoir communiquer avec le serveur mail en sécurité et ainsi afficher les mails reçus, envoyés etc... Pensez à ouvrir les ports TCP 25, 587 et 993 dans le pare feu du nas et dans votre routeur et sans règle de localisation ! A moins que vous ne vouliez recevoir des mails que depuis les serveurs situés France (exit Gmail, Hotmail, Yahoo, Protonmail etc...) **************************************************** - Configuration de la sécurité sur votre serveur mail : La sécurité sur votre serveur mail est primordial. A la fois pour éviter de recevoir des virus et autres me*des mais aussi pour gérer les SPAMS. Ces bêtises immondes qui vous propose du viagra alors que vous n'avez que 20 ans... 1. Allez sur "Sécurité" puis l'onglet "Spam". 2. Cochez "Activer le moteur anti-spam (recommandé". 3. Faites la mise à jour manuellement. Pour les autres options, je vous laisse juge par rapport à vos choix/besoins. 4. Toujours dans "Sécurité", allez sur l'onglet "Antivirus". 5. Cochez "Activer le moteur antivirus", sélectionnez l'antivirus que vous désirez et faites la mise à jour manuelle. Pour les autres options, je vous laisse juge par rapport à vos choix/besoins. 6. Toujours dans "Sécurité" allez sur l'onglet "Authentification". 7. Cochez : "Activer la vérification SPF" "Activer la vérification DKIM sur les messages entrants" "Activer la vérification DKIM sur les messages sortants" "Activer DMARC" 8. Choisissez un préfixe du sélecteur et générez la clé publique DKIM. 9. Copiez cette clé publique. **************************************************** - Sélection des comptes qui auront droit à une boite mail : Nous allons voir comment sélectionner des comptes utilisateurs qui auront une boite mail. ATTENTION : Synology limite depuis "MailPlus Server" à 5 comptes gratuits. Il vous faudra acheter des licences supplémentaires si vous avez beaucoup d'utilisateurs... Vous pouvez aussi utiliser Mail Server (ancienne version de Synology mais toujours en fonction) qui lui ne limite pas le nombre de compte mais qui est moins complet en possibilités. Pour que chaque utilisateur puisse lire et envoyer des mails, il faut leur donner l'autorisation sur l'application "MailPlus Server". Ne vous inquiétez pas, celle-ci sera limitée pour les comptes n'étant pas administrateur. Il faut aussi donner l'autorisation dans les permissions d'utilisateur en écriture sur le dossier MailPlus pour que ça fonctionne sinon le compte ne pourra pas envoyer et recevoir les mails. Normal puisque le compte n'aura pas les autorisations pour aller écrire les données du dossier MailPlus stocké dans le NAS. Pour ma part et afin de jouer la sécurité, je préfère créer un compte email séparé du compte normal et lui interdire l'accès partout sauf pour MailPlus et MailPlus Server. Comme ça, pas d'accès au bureau ou à FileStation pour voir le contenu du dossier MailPlus qui contient les mails de tout le monde y compris des autres comptes autorisés. Exemple : prénom => compte normal qui a des accès à FileStation mais pas au dossier MailPlus. prénom.nom => compte pour boite mail qui a des accès autorisés uniquement à MailPlus Server et MailPlus en application et MailPlus en dossier. Mais il ne peut pas y accéder puisque pas d'accès autorisé à FileStation. Depuis MailPlus, un compte peut (selon ses autorisations sur les dossiers du NAS) envoyer des pièces jointes. A vous de donner les autorisations nécessaires pour que l'utilisateur ai accès au dossier ou se trouve la pièce jointe qu'il veut envoyer. 1. Rendez-vous dans "Compte" puis l'onglet "Utilisateur". Il vous suffit ensuite de cocher ou non les utilisateurs qui auront accès à une boite mail. Si un compte coché s'appelle "prenom", alors son adresse mail sera "prenom@ndd.xx". Si un compte coché s'appelle "prenom.nom", alors son adresse mail sera "prenom.nom@ndd.xx". Etc... 2. Faites encore une fois attention à la limite imposée par Synology des 5 comptes possibles et gratuits. Sinon, achetez des licences supplémentaires. Je ne crois pas qu'il y ai une limite en nombre d'alias ou identité ! **************************************************** - Configuration de la zone DNS dans le nas : Nous allons ajouter à notre serveur DNS les entrées de la zone DNS. 1. Rendez-vous dans "DNS Server" sur votre nas. 2. Sélectionnez votre zone et ouvrez la. 3. Ajoutez l'entrée MX et l'entrée A (pas de CNAME). **************************************************** - Configuration de la zone DNS chez notre provider : 1. Rendez-vous dans votre zone DNS sur votre provider (OVH pour moi). 2. Créez une entrée DNS avec un type MX avec ceci comme commande : Attention faute de frappe : Il manque le "t" à flouté dans l'image 3. Créez une entrée DNS avec un type A avec ceci comme commande : 4. Créez trois entrées dans la zone DNS avec un type TXT comme ci-dessous : 1ère entrée dans la zone : Inscrivez en valeur : "v=spf1 a mx ip4:votreippublique include:mx.ovh.com ~all" "v=spf1 a mx ip4:votreippublique include:mx.ovh.com ~all" 2ème entrée dans la zone : Inscrivez "selector1._domainkey" dans le sous-domaine. N'oubliez pas de changer le préfixe si vous n'avez pas écrit le même que moi dans votre nas. selector1._domainkey Inscrivez "v=DKIM1; q=*; p=suividevotreclépubliquedkim" dans valeur v=DKIM1; q=*; p=votreclépubliquedkim 3ème entrée dans la zone : Inscrivez "_dmarc" dans le sous-domaine _dmarc et inscrivez dans valeur "v=DMARC1; p=reject; rua=mailto:***@gmail.com; ruf=mailto:***@gmail.com; fo=1; adkim=s; aspf=s; pct=100; ri=86400; sp=reject" v=DMARC1; p=reject; rua=mailto:***@gmail.com; ruf=mailto:***@gmail.com; fo=1; adkim=s; aspf=s; pct=100; ri=86400; sp=reject Ce qui donnera ceci normalement : Au cas ou il y aurait un soucis de compréhension, l'IP fixe et l'IP publique, c'est pareil. Je me suis juste emmêlé les pinceaux... N'oubliez pas d'ouvrir les ports 25, 993 et 587 sur votre routeur et dans le pare feu du nas !!! Pour voir l'état de votre serveur, vous pouvez aussi aller sur "MailPlus Server" et aller sur "Administration du serveur" puis "Liste des serveurs". Vous devriez y trouver votre serveur en fonctionnement avec tout en vert. C'est terminé. Nous allons donc maintenant voir si tout fonctionne correctement. A savoir qu'il faut laisser un peu de temps quelques instants que tout se mette en place. **************************************************** - Configuration du client mail : 1. Ouvrez votre client mail préféré. Perso, je ferai le tuto sur Thunderbird qui est gratuit, open source et qui a fait ses preuves. 2. Création d'un compte courrier et remplissez les champs. Ensuite, cliquez sur "continuer". 3. Comme vous pouvez le voir, il y a une petite erreur car Thunderbird n'arrive pas à trouver lui même les paramètres du serveur IMAP et du serveur SMTP. C'est pas grave, il suffit de modifier le nom d'hôte comme on l'a configuré précédemment et d'indiquez les bons ports. 4. Ce qui donne ceci. 5. Testez à nouveau et voyez le résultat. 6. Vous n'avez plus qu'à cliquer sur "Terminé" et vous aurez accès à votre boite mail. ---FIN DU TUTORIEL--- Si vous remarquez des erreurs ou vous avez des suggestions, n’hésitez pas à l'écrire dans les commentaires afin que je puisse améliorer/corriger le tuto 😉 Merci à Fenrir qui indirectement aura aidé grandement à la réalisation de ce tuto dans ses explications et son aide à la mise en place de mon serveur. EDIT septembre 2018 : Après mûre réflexion, j'ai décidé de déménager mon serveur mail et de ne plus utiliser MailPlus Server sur mon NAS Synology et ça pour diverses raisons. Je ne suis donc plus à même de pouvoir répondre au sujet de cette application. Je continuerai le maintien du tuto si les membres apportent leurs contributions sur les nouveautés, modifications etc... Merci de votre compréhension !
-

Utilitaire de détection des doublons
unPixel a répondu à un(e) sujet de Franck747 dans Logiciels Compatibles
Bonjour, Je ne me souviens plus mais je crois qu'un rapport de stockage te permet d'avoir ce genre d'informations. A vérifier. Edit : effectivement, tu as cette fonction dans le rapport de stockage avec le paquet "Analyseur de stockage". Et pour finir, un exemple de comment ça se passe une fois sur le rapport de stockage effectué : Ca me fait penser qu'il faudrait que je demande à mon épouse de faire pas mal de tri dans ses dossiers -

utilisation USB COPY
unPixel a répondu à un(e) sujet de fabien69 dans Vos commentaires et suggestions
Bonjour, Je rebondis sur le sujet. Cette application est tout simplement de la M*RDE ! 1. On ne peut pas copier plusieurs dossiers du NAS sur le même disque dur. Si vous copier par exemple le dossier photo. Quand vous voudrez régler une autre copie d'un autre dossier (video par exemple) et bien ça vous dit clairement que vous ne pouvez pas le faire sur le même disque ! Et c'est pas une question de stockage. 2. Il rentre en conflit avec Hyperbackup. J'ai désinstallé USB Copy n'étant pas satisfait du service et j'ai voulu repasser par Hyperbackup pour créer une tâche. Et bien je ne peux pas car mon dossier "photo" n'est plus dans l'arborescence des dossiers sources lorsque l'on doit choisir un dossier. J'ai désinstallé USB Copy, soucis toujours présent. Désinstallé Hyper Backup et réinstallé avec un redémarrage entre les deux procédures, soucis toujours présents... -

Partager fichier avec l'exterieur mais sécuriser page de login
unPixel a répondu à un(e) sujet de septeven dans File Station
Bonjour, Je viens de faire quelques tests pour toi et ma méthode fonctionne. Règle ton reverse proxy pour avoir un lien qui ressemble à ça (file étant pour moi le raccourcis direct vers File Station) file.ndd.fr ! Ensuite, quand tu demandes un partage au NAS, celui ci va quand même te donner comme lien : https://ndd.fr:5001/sharing/CAyxTdOkY à partager sauf que lors que tu fourniras le lien à la personne, il te faudra le modifier à la main comme ceci : Avant : https://ndd.fr:5001/sharing/CAyxTdOkY Après : https://file.ndd.fr/sharing/CAyxTdOkY J'ai juste enlevé le port dans l'url et ajouter file. au début. Fonctionne parfaitement et même quand Firefox télécharge et qu'on lui demande l'adresse exacte du téléchargement, celui ci ne donne pas le port ;) J'ai aussi essayé avec un gestionnaire de téléchargement et pareil, je n'ai pas le port qui s'affiche dans l'url directe de téléchargement. -
C'est le soucis avec ce genre de site :( Tout est beau, tout est rose et hop, un jour ils disparaissent, ou change d'offres, ou décidé de se séparer des petits utilisateurs etc... Je suis en plein réflexion sur mon futur cloud pour le backup et je pense me diriger vers un gros bien connu comme Amazon, Google etc... Eux au moins, il y a peu de chance qu'ils arrêtent leurs services... Qui a connu Foreversafe à l'époque ? C'était royal comme site. Malheureusement, il aura pas tenu deux ou trois ans...
-

Configuration mail sur syno et site internet chez mon regisar avec le meme nom de domaine
unPixel a répondu à un(e) sujet de pitm77 dans Vos commentaires et suggestions
Je peux pas t'aider plus pour ma part. Soit un peu patient, le forum est au ralenti dût aux vacances ;) -

Configuration mail sur syno et site internet chez mon regisar avec le meme nom de domaine
unPixel a répondu à un(e) sujet de pitm77 dans Vos commentaires et suggestions
Surtout au faucon ;) Je n'ai fait que te montrer "sa" config. La mienne était pas bonne car j'essayais de passer par mon serveur DNS qui était créer uniquement pour du local. Envoyé de mon iPhone en utilisant Tapatalk -
Ça fait un moment que je le tentais le DNS mais comme pour le Proxy, butai sur cette histoire de root et ssh. Et puis Fenrir a répondu y'a quelques temps que ça pouvait être combiné alors pourquoi se priver. Je demande de l'aide parce que j'essaie. Je me limite pas à Vidéo Station. Envoyé de mon iPhone en utilisant Tapatalk
-

Configuration mail sur syno et site internet chez mon regisar avec le meme nom de domaine
unPixel a répondu à un(e) sujet de pitm77 dans Vos commentaires et suggestions
Mes adresses mails aussi sont comme tu veux. À savoir par exemple : user@ndd.fr Effectivement, mon serveur smtp est mail.ndd.fr Quant au mail.ndd.fr, il est inscrit en A dans ma zone DNS sur le Syno aussi pour me permettre de passer par ce lien pour accéder à mon webmail. Apres je ne l'ai pas fait tout seul car j'ai aussi été (grandement) aidé par Fenrir. Mais à la finale, le but est de comprendre aussi ce qui ne va pas. Essaie de poster comme il te l'a demandé et il pourra certainement t'aider. Bien plus que moi, c'est certain... Moi je ne suis qu'un moineau à coté de ce faucon lol. Envoyé de mon iPhone en utilisant Tapatalk -
Ah ok. C'était dans le script que ça se passait. Bon, je vais me renseigner sur les différences entre les deux commandes. Merci pour la modification Fenrir ;) Tu me confirmes que je peux mettre un lien direct vers un .txt dans le script stp ?
-

Configuration mail sur syno et site internet chez mon regisar avec le meme nom de domaine
unPixel a répondu à un(e) sujet de pitm77 dans Vos commentaires et suggestions
Si ça peut t'aider, voici ma config dans ma zone DNS chez OVH pour mon Serveur Mail hébergé sur mon NAS chez moi. -

[TUTO] Anti-Pub avec le paquet Proxy Server
unPixel a répondu à un(e) sujet de Einsteinium dans Tutoriels
Oui mais j'apprends Fenrir, j'apprends Et c'est en faisant des co**** qu'on apprend de ses erreurs ! Et avec un prof comme toi, c'est pas si compliqué à comprendre même si des fois tu vas trop vite ou tu gardes ton language de PRO qui devient du mandarin pour nous les néophytes. Oui les NOOBS, on peut le dire. Mais on est tous le NOOB de quelqu'un... Chacun son domaine de prédilection mais ça n'empêche pas d'essayer de s'intéresser à d'autres domaines. Bref, ça ne fonctionne pas plus de toute façon. Et ayant remarqué un léger ralentissement dans ma navigation internet, je met ça de côté pour le moment. J'essaierai de voir plus tard à tout refaire même si en soit il n'y a rien de compliqué. Le plus dur pour moi était de me connecter en root et ssh pour faire les modifications de fichiers mais ça y est, c'est fait. -
Bonjour, Je n'ai pas compris comment ajouter des liens par moi même... Je voudrais par exemple ajouter les listes de ce site. J'ai bien compris que tout se passait dans le fichier dnsmasq.update stocké dans File Station. https://easylist.to/ Ca ressemble à ça par exemple : https://easylist.to/easylist/easylist.txt Il y a par exemple cette histoire de "sort -uf". Je suppose que c'est une commande à taper dans le terminal mais elle fait quoi exactement ? Faut-il juste taper cette commande sans aller avant dans un dossier en particulier ? Merci par avance pour l'aide apportée.
-

[TUTO] Anti-Pub avec le paquet Proxy Server
unPixel a répondu à un(e) sujet de Einsteinium dans Tutoriels
Ah ok. Bon alors je refais une relance du Proxy pour voir. Suffit bien de l'arrêter de le relancer. ca suffit normalement ? Et oui, j'ai bien utiliser ton fichier dernièrement mit à jour. J'ai juste fait la modif de la ligne dans le conf comme tu le préconises en changeant le port car le mien est différent. Merci -

[TUTO] Anti-Pub avec le paquet Proxy Server
unPixel a répondu à un(e) sujet de Einsteinium dans Tutoriels
Et bien ce forum par exemple, j'ai là tout de suite de la publicité. Je précise que j'ai redémarré mon iPhone après avoir enregistré le proxy dans mes paramètres de téléphone. Quant au DNS primaire, je viens de le faire mais ça n'a rien changé. Toujours pas accès à mon routeur. J'ai par contre remarqué un truc bizarre. Quand j'active le proxy sous Windows, je change d'IP pour mon routeur selon mon NAS. C'est l'IP de mon routeur celle là. -
Oui je n'ai plus de soucis depuis hier. Ca venait certainement du forum. Envoyé de mon iPhone en utilisant Tapatalk
-

[TUTO] Anti-Pub avec le paquet Proxy Server
unPixel a répondu à un(e) sujet de Einsteinium dans Tutoriels
Pour les pubs, je les ai pourtant sous les yeux dans Tapatalk mais pas dans d'autres applications. Pour le routeur, je passe par https://rt.ndd.fr/xxxx (xxxx étant mon port personnalisé). Et le routeur est entegistré dans le reverse proxy du NAS. Envoyé de mon iPhone en utilisant Tapatalk -
Mise à jour du tuto pour DSM 7 faite par Mic13710 le 18/02/2023 Bonjour, Nous allons voir ensemble aujourd'hui comment se connecter en SSH et ROOT avec DSM6 et 7. Ensuite, vous n'aurez plus besoin de login et mot de passe sur PuTTY et WinSCP. Idée du tutoriel : je cherchais moi même à me connecter en SSH et ROOT pour suivre un tuto mais la méthode avait changée à partir de DSM6. En faisant des recherches sur la toile, je suis tombé sur toutes sortes de tutos donc la plupart étaient mal traduit, mal écrit, plus à jour, pas assez précis pour un novice (noob) comme moi etc... Et puis en poussant mes recherches un peu plus loin, je suis tombé sur une réponse de Fenrir à un membre du forum qui répondait en très grande partie à mes questions. J'ai donc décidé de me baser sur son savoir afin de créer ce tutoriel et que ça puisse aider les plus démunis sans passer trois heures sur internet pour trouver la bonne solution. Il est vrai que lorsqu'on ne manipule pas SSH tous les jours (je suis pas admin réseau moi lol), il est compliqué de s'y retrouver et encore plus de connaitre et mémoriser toutes ces informations. Surtout les commandes à taper... Pour suivre ce tutoriel, nous aurons besoin du programme PuTTY (sous Windows) et éventuellement le second programme qu'est WinSCP si vous souhaitez aussi avoir accès à votre NAS via un explorateur de fichier (plus précisément un client SFTP graphique). - Téléchargement de PuTTY : https://www.chiark.greenend.org.uk/~sgtatham/putty/latest.html - Téléchargement de WinSCP (facultatif) : https://winscp.net/eng/download.php Pour la création des clés sous MAC et Linux, se reporter directement à la partie du tuto ci-dessous et sauter les étapes concernant PuTTY sous Windows. On va aussi partir du principe que vous avez déjà activé SSH et personnalisé votre port dans DSM. Si ce n'est pas le cas, rendez-vous dans "Panneau de configuration" et "Terminal & SNMP". Facilité du tutoriel : FACILE Durée : 10 minutes maximum. Message de Fenrir : À toutes fins utiles, une clef SSH c'est comme un très gros mot de passe, si elle est compromise, tous les endroits où elle est installées le sont potentiellement, c'est pour ça qu'on recommande : de protéger la clef avec un super mot de passe (pageant permet d'éviter de le retaper 15 fois par jours) de renouveler la clef de temps en temps (1 fois par an c'est largement suffisant) en pensant bien à supprimer la clef publique de l'ancienne et de la conserver à l'abri (la clef publique vous pouvez la coller sur google, mais la clef privée c'est comme votre carte bancaire) *********************************************** - Création de la clé privée et la clé publique : 1. Une fois PuTTY installé, rendez-vous dans "tous les programmes" sous Windows et "PuTTY (64-bit)" puis lancez PuTTYgen qui est un générateur de clé. 2. Une fois lancé, vérifiez bien que le protocole de chiffrage RSA (ou ED25519) en bas à gauche soit coché et indiquez 4096 au lieu de 2048. 3. Cliquez simplement sur le bouton "Generate" pour générer les clés. Une fois cliqué, vous aurez un message vous demandant de balader votre souris sur la fenêtre afin de faciliter le hasard du chiffrage. 4. Une fois les clés générées, vous verrez en clair la clé publique affichée comme ci-dessous (copier la). Cliquez sur "Save private key". Enregistrez ou bon vous semble la clé privée sur votre ordinateur. 5. Vous aurez donc ce fichier sur votre ordinateur à l'endroit que vous aurez choisi : 6. La clé privée servira pour Pageant qui est l'agent d'authentification de PuTTY. A noter que si pour une raison ou pour une autre, vous devez retrouver la clé publique, il vous suffit de réouvrir PuTTYgen et de cliquer sur "Load" puis d'indiquer le chemin de votre clé privée pour la voir de nouveau s'afficher dans la fenêtre. *********************************************** - Création des clés sur un PC Linux ou Mac (de Fenrir) : ssh-keygen -t ed25519 -C commentaire ou ssh-keygen -t rsa -b 4096 -C commentaire Exemple sur un poste Linux : fenrir@machine:~# ssh-keygen -t ed25519 -C "Clef ssh pour le tuto" Generating public/private ed25519 key pair. Enter file in which to save the key (/home/fenrir/.ssh/id_ed25519): Enter passphrase (empty for no passphrase): Enter same passphrase again: Your identification has been saved in /home/fenrir/.ssh/id_ed25519. Your public key has been saved in /home/fenrir/.ssh/id_ed25519.pub. The key fingerprint is: db:b5:12:69:c0:39:35:78:02:29:8c:32:3e:f0:6b:24 Clef ssh pour le tuto The key's randomart image is: +--[ED25519 256]--+ | o .o .o | |+ . o ..oo.. | |o+ . =o | |Eoo o . | | o.. S + . | | o + o . | | . . o . | | . | | | +-----------------+ Vous retrouverez donc vos clés dans le dossier .ssh de votre "home" (~/.ssh). L'équivalent de pageant se nomme ssh-agent (il faut le lancer). Pour lui ajouter une clé : ssh-add ~/.ssh/id_ed25519 nb : si la clé privée est accessible par d'autres personnes, ssh refusera normalement de l'utiliser, par défaut les droits sont bons, sinon : chmod 600 ~/.ssh/id_ed25519 *********************************************** - Enregistrement de la clé publique dans le NAS : 1. Ouvrez le logiciel PuTTY (64-bit) sur votre ordinateur puis entrez les informations demandées à savoir l'IP locale du NAS et son port que vous aurez personnalisé puis cliquez sur "Open" : 2. Vous avez une nouvelle fenêtre qui s'est ouverte. A partir de là, les étapes sont simples. Entrez votre login (admin) et appuyez sur "entré". Entrez votre mot de passe et appuyez sur "entré". Copiez et collez la commande "sudo su -" puis appuyez sur "entré". sudo su - ATTENTION : à partir de maintenant, vous êtes connecté en ROOT ; une mauvaise manipulation et ça pourrait être dramatique pour votre nas et entrainer par exemple, une perte des données ou une inaccessibilité totale de votre nas. Copiez et collez la commande "mkdir /root/.ssh" puis validez en appuyant sur "entrée". mkdir /root/.ssh Copiez et collez la commande "vi /root/.ssh/authorized_keys" puis validez en appuyant sur "entrée". vi /root/.ssh/authorized_keys Arrivé ici, appuyez sur la touche i pour entrer en mode édition puis collez ici la clé publique que vous avez obtenue. Une fois la clé collée, appuyez sur "echap" et taper ":wq" puis faite "entré". :wq Tapez exit puis "entrée" deux fois afin de quitter PuTTY. Voilà, vous avez collé votre clé publique dans votre NAS. On peut donc en principe se connecter en tant que ROOT et SSH via PuTTY. Mais avant ça, il faut configurer PuTTY. *********************************************** - Configuration de PuTTY pour obtenir une connexion ROOT et SSH : Ouvrez PuTTY (64-bit) à nouveau puis suivez la procédure en image détaillées : Ça vous demande votre mot de passe pour la clé privée. Entrez le et voyez le résultat 😉 Vous êtes maintenant connecté en ROOT et SSH ! *********************************************** - Connexion rapide à votre NAS avec Pageant : Pageant est un utilitaire fourni avec PuTTY et qui va vous permettre d'accéder rapidement à votre NAS. En double cliquant sur votre clé privée stockée sur votre PC, une icône avec un petit ordinateur va apparaitre dans votre barre des tâches à droite. Si vous double cliquez sur cette icône, ça vous ouvre une fenêtre qui récapitule les clés enregistrées. Si vous faites un clic droit sur l'icône, vous verrez un menu s'afficher. Vous pouvez maintenant cliquer directement sur votre NAS répertorié et y accéder en ROOT et SSH via la fenêtre de PuTTY qui s'ouvre. Astuce : on va faire en sorte que Pageant prenne en compte votre clé privée au démarrage sinon il faudra l'importer manuellement à chaque démarrage de ce dernier. On va faire un clic droit sur Pageant puis "Propriétés" puis on va ajouter dans le raccourci de lancement un espace puis l'adresse exacte ou se trouve la clé privée. Ex : C:\PuTTY\pageant.exe D:\cléprivée.ppk *********************************************** - Autoriser l'accès SSH uniquement avec un clé : Pour renforcer un peu plus la sécurité, nous pouvons désactiver l'authentification par mot de passe comme on s'est connecté au début du tutoriel. Ceci va avoir pour conséquence d'autoriser uniquement les connexions SSH avec une clé et la passphrase associée. On édite le fichier "sshd_config" pour lui indiquer que l'on n'accepte pas l'authentification par mot de passe. vi /etc/ssh/sshd_config On modifie (touche i pour "insert") la ligne "PasswordAuthentification yes" en "PasswordAuthentification no" et pour enregistrer la modification, on appuie sur la touche ECHAP (ESC) et on tape la combinaison ":wq!" (sans les guillemets). On redémarre le service SSH pour que le changement soit prit en charge. DSM6 : synoservicectl --reload sshd DSM7 : systemctl restart sshd A partir de maintenant, il faudra obligatoirement avoir sa clé enregistrée dans le serveur mais aussi sa clé privée et la passphrase pour se connecter en SSH. Si on veut ajouter un utilisateur, il faudra revenir dans ce fichier afin d'autoriser temporairement l'authentification par mot de passe le temps que l'utilisateur créer sa connexion par une clé. *********************************************** - Supprimer vos clés sur votre NAS : Pour supprimer votre clé enregistrée sur votre NAS, tapez cette commande : "rm /root/.ssh/authorized_keys" rm /root/.ssh/authorized_keys ATTENTION : cette commande supprimera toutes vos clés ! *********************************************** - Configuration de WinSCP (client SFTP graphique) pour une connexion en ROOT et SSH : 1. Ouvrez WinSCP et suivez les images ci-dessous. Et voilà, vous pouvez maintenant vous connecter via ROOT et SSH avec WinSCP. Soyez prudent ! Merci à Mic13710 et Fenrir pour leurs contributions. Si vous constatez des erreurs dans ce tutoriel, merci de me le faire savoir pour que je corrige rapidement afin de ne pas induire en erreur les membres du forum n'y connaissant pas grand chose.
-
Bon bah au final, merci encore une fois Fenrir. L'erreur était très simple. Ma clé était bien au bon endroit sauf qu'elle commençait par sh et non ssh. Certainement un mauvais copier coller de ma part. Bref, ça fonctionne maintenant, et je peux donc accéder au SYno via Putty ou via Win SCP en root ssh. Merci ;)
-

[TUTO] Anti-Pub avec le paquet Proxy Server
unPixel a répondu à un(e) sujet de Einsteinium dans Tutoriels
Je reviens pour dire que ça fonctionne. Enfin pas complètement. Je constate tout de même une petite lenteur par rapport à sans proxy server et certaines pub ssur mon iPhone ne sont pas filtré. En l'occurrence, celles dans Tapatalk qui sont bien voyantes... Je vais essayer de les ajouter moi même pour voir. Ah part ça, un grand merci quand même à l'auteur Einsteinium pour ce tutoriel. 2 petites questions svp : 1. Au lieu d'une IP, peut-on passer par notre NDD svp ? 2. Mon routeur est maintenant bloqué à cause du proxy. Puis-je modifier quelque chose pour y avoir accès ou je dois me passer de Server Proxy svp ? Merci par avance ;)