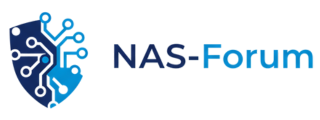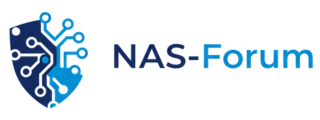Tout ce qui a été posté par .Shad.
-
Synology® dévoile DiskStation® DS225+
S'ils font marche arrière, ça ne sera que partie remise. Leur objectif est d'être entièrement intégré dans le monde professionnel. Comprenons bien qu'un NAS qu'on ne change que tous les 10 ans ce n'est pas une source de revenus suffisante pour eux. Le monde professionnel achète des NAS plus chers, prendra les disques compatibles et paiera une maintenance annuelle. Pour ma part, mon Syno tournera probablement jusqu'à sa mort, suite à quoi je partirai vers TrueNAS ou équivalent pour la partie donnée, et rester sur Debian ou évoluer vers Proxmox pour la partie services et infra.
-
Accès NAS : comment remplacer 'synology.me' par un nom de domaine ?
@Charles 69 Salut, c'est tout à fait possible, tu dois créer un certificat pour ton domaine, l'héberger sur le NAS (ou sur un autre périphérique) et utiliser idéalement un proxy inversé. Qu'as-tu fait actuellement d'un point de vue certificat ?
-
laurentia29
Bienvenue parmi nous 🙂
-
[TUTO] [Docker - macvlan] Pi-Hole (V6)
L'intérêt c'est que si tu redémarres ou éteins ton NAS, l'autre Pi-Hole prenne le relais car il sera défini en DNS secondaire. Aucun intérêt à héberger deux instances sur un même hôte. @Mic13710 Je voulais dire dans le cas où il n'utilise que des DNS publiques. Sinon effectivement, il faut que les zones DNS soient équivalentes pour un comportement consistent en cas de résolution locale.
-
[TUTO] [Docker - macvlan] Pi-Hole (V6)
Est-ce que tu parles des DNS du routeur lui-même ? ou des serveurs DNS envoyés par le serveur DHCP du routeur ? Je recommande de NE PAS mettre l'IP de Pi-Hole comme serveur DNS du routeur, uniquement des DNS upstream comme DNS0.eu, DNS4.eu, FDN, Quad9, etc... Si tu parles des DNS distribués par le serveur DHCP, oui tu devrais ajouter d'autres serveurs DNS, ou créer une 2ème instance de Pi-Hole sur une autre machine, et envoyer les deux IP via le serveur DHCP.
-
[TUTO] [Docker - macvlan] Pi-Hole (V6)
Refonte du tutoriel pour la V6, amélioration du fichier compose et mise à jour des impressions d'écran.
-
[TUTO] [Docker - macvlan] Pi-Hole (V6)
Hello, j'ai aussi fait la migration il y a quelques semaines et ça s'est très bien passé. Je vais essayer de trouver le temps de mettre à jour le tutoriel, je devrais retrouver des disponibilités à partir de fin juin...
-
Domotique et Synology
Je te conseille de passer par Home Assistant, sur Synology ou autre. Apparemment ton alarme utilise Tuya, et tu as une intégration Tuya dans Home Assistant. Tu as aussi Jeedom comme logiciel domotique, mais c'est en perte de vitesse.
-
Synology® annonce le DiskStation DS925+ et l'unité d'extension DX525
La force de DSM pour moi ce sont les applications de sauvegarde, réplication, etc... Pour tout le reste on trouve tout aussi bien voire mieux ailleurs. Ce n'est qu'une question de temps avant que les concurrents n'intègrent aussi ces fonctionnalités.
-
Synology® annonce le DiskStation DS925+ et l'unité d'extension DX525
Beaucoup de gens lorgnent sur ce modèle Ugreen : High-Performance NAS | 4-Bay NAS Storage – UGREEN NAS US Le hardware est apparemment solide, et on peut y mettre l'OS qu'on veut : TrueNAS ou Unraid par exemple pour ne citer qu'eux. Synology gère excessivement mal toute cette shitstorm autour de leurs disques.
-
[TUTO] Certificat SSL & reverse proxy via Docker
Si tu cliques sur "View all notifications" il y aura peut-être plus d'infos. Comment tu as créé ton réseau macvlan ? il fonctionne correctement ?
-
[TUTO] Certificat SSL & reverse proxy via Docker
@CyberFr Je vois plusieurs erreurs d'indentation, version corrigée ci-après. Tu es sûr pour tes PUID et PGID ? Pour un Syno c'est au-dessus de 1026 obligatoirement. EXTRA_DOMAINS c'est pour les domaines qui ne sont pas déjà couverts par ta validation de type DNS pour ton domaine racine. Donc si URL=cyberfr.fr, tu n'as pas besoin d'ajouter access.cyberfr.fr services: swag: image: linuxserver/swag container_name: swag cap_add: # en prévision d'une utilisation de fail2ban - NET_ADMIN networks: macvlan_net: ipv4_address: 192.168.1.145 volumes: - /volume1/docker/swag/config:/config environment: - PUID=100 - PGID=101 - TZ=Europe/Paris - URL=ndd.fr - SUBDOMAINS=www,calendar,homepage,etc - VALIDATION=dns - CERTPROVIDER=ovh # par défaut - DNSPLUGIN=ovh - EMAIL=cyberfr@free.fr #facultatif pour OVH - ONLY_SUBDOMAINS=false # optional - EXTRA_DOMAINS=access.cyberfr.fr - STAGING=false # optional restart: unless-stopped networks: macvlan_net: external: true Le tutoriel date, il y a eu quelques ajouts de variables d'environnement, notamment CERTPROVIDER et PROPAGATION : SWAG - LinuxServer.io
-
[Aide] Monter son Nas
@PiwiLAbruti Oui, le Synology ne sert principalement qu'au stockage, la Debian héberge l'essentiel des applications.
-
[Aide] Monter son Nas
@PiwiLAbruti Très probable, mais là il parlait d'un maison DIY, ou je suis à côté de la plaque ?
-
Accès Apps Synology & OpenVPN
Merci de ton retour, je vais corriger.
-
[Aide] Monter son Nas
@narchymaster Tu as besoin de quel espace de stockage ? Sur mon serveur perso j'ai créé 2 groupes de disques : un RAID1 en SSD pour le système un RAID5 en HDD pour les données Le SSD apporte une réactivité non négligeable sur les applications.
-
[Aide] Monter son Nas
Ca fait mal quand même un RAID1 avec deux disques de 24 To 😄 Pourquoi ne pas partir sur un RAID5 avec 4 disques de moindre taille ? surtout que tu as un Node 804, qui peut accueillir un paquet de disques. 🙂
-
j'ai encore oublier
Salut et bienvenue ! Un peu plus de détails aurait été la bienvenue : ton niveau informatique, ton matériel, etc...
-
[TUTO] Monitoring réseau (Telegraf + InfluxDB 1.8 + Grafana)
Le fichier telegraf.conf a probablement beaucoup changé depuis le tutoriel. Vérifie les logs de ce dernier voir si certains paramètres ne sont pas dépréciés. Pour ma part la remontée d'info docker depuis un Syno est tjs fonctionnelle.
-
Les modèles '25
Merci pour ce résumé. Ce qui me choque le plus c'est le retrait du slot PCIe sur les modèles qui en disposaient précédemment. Cachem a l'air de dire qu'il y aurait un port PCIe latéral sur les modèles DS1525+ et plus hauts de gamme, ça ne concerne du coup pas le DS925+. Pour les processeurs, ce qui m'étonne plus c'est qu'ils ne partent pas sur des architectures Pentium pour les modèles +, plus adaptées au multi-threading et donc à la virtualisation, que les Celeron. Par contre je viens de voir ce modèle de NAS Ubiquity, je ne sais pas ce que ça vaut, mais 7 slots, format rack, 1 RJ45 1GbE + 1 SFP+ : https://eu.store.ui.com/eu/en/products/unas-pro Le positionnement tarifaire me semble assez impressionnant par rapport à ce dont a l'habitude Ubiquity.
-
[TUTO] DNS Server
Sur l'impression d'écran qui reprend les réglages DNS de ton NAS, je vois que tu as précisé 192.168.10.1 (a priori la patte LAN de ton routeur Synology) en DNS primaire et 192.168.1.1 (a priori l'IP de ta box) en DNS secondaire. A moins d'avoir des règles de routage spécifiques, ce n'est pas une configuration intéressante, soit tu passes par ton N+1 (ton routeur), soit directement par l'IP publique des serveurs DNS, mais pas un entredeux de la sorte. Ton NAS est-il configuré en adressage statique ou il obtient ses informations par DHCP ?
-
[TUTO] [Pas-à-pas] Sécurisation du NAS - pour DSM 7
Si tu n'as plus accès à cette clé, alors tu devras reset mode 1 en cas de souci. Autant t'éviter cette déconvenue et reset ton authentification deux facteurs dès maintenant. Ok pour les règles locales. Pour le reste, l'idéal dans la façon dont tu décris l'utilisation de ton NAS, c'est une connexion VPN. Si tu tiens à avoir un accès distant hors VPN, il faut à tout prix ne pas utiliser l'interface HTTP de DSM (non chiffré). Utiliser uniquement HTTPS (5001). Pour Synology Drive ok car les données sont chiffrées sur ce port. Et vu que tu souhaites pouvoir accéder à d'autres applications (Open Speedtest sous docker je vois), il serait idéal que tu utilises la fonction de proxy inversé intégrée à DSM : Le tutoriel date un peu, les menus ont changé un peu de place, mais le contenu reste d'actualité.
-
Plus d'accès en local à mon DS920+
De ce que tu as l'air de dire, ce n'est pas spécialement lié au NAS mais à ton réseau de manière générale, ce n'est pas vraiment lié Synology. Tes problèmes sont assez flous, comment accèdes-tu localement à ton NAS ? par IP ? Nom de domaine ? Si comme tu le dis tu n'es pas sûr de tes réglages, commence par lire ce tutoriel pour avoir une configuration "propre" et sécurisée :
-
[Tuto] Reverse Proxy
Salut @ACDC, Jette un oeil à ce sujet : Sinon j'éviterais de placer HA sur le VLAN IoT, ce sont tes périphériques IoT qu'il est utile de mettre sur un VLAN verrouillé, type camera, capteurs wifi, etc... Tu risques de te priver de toutes les fonctions d'auto-discovery de HA avec cette segmentation.
-
Présentation GabLiNouLo
Salut et bienvenue parmi nous, tu verras on ne mord pas (pas tous) !