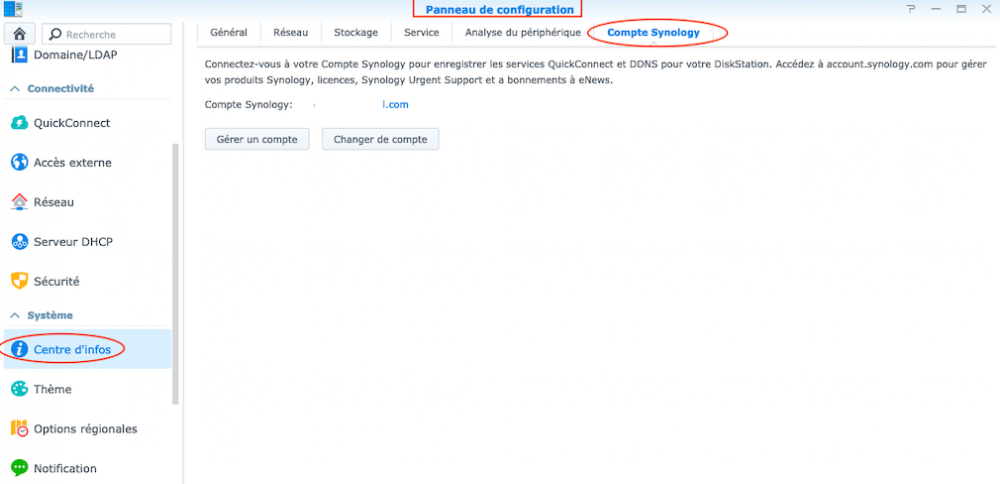-
Compteur de contenus
2646 -
Inscription
-
Dernière visite
-
Jours gagnés
9
Tout ce qui a été posté par DaffY
-
Bonjour, On est bien d’accord sous Finder , item connexion a un serveur la saisie est du genre HTTP://ndd ou ip:port Où Https port = 5006 HTTP = port 5005 Ndd= nom du domaine Ip= ip publique ou privée du NAS Si en local, la dernière box Bouygues ne gère pas le loopback, donc il faut plutôt jouer avec l’iP locale du NAS. Version de macOS ? Firewall installé sur les macs ?
-

[Résolu]Quels logiciels sur Mac pour tester disques durs externes avant son insertion dans le Nas?
DaffY a répondu à un(e) sujet de benguedj dans Matériels Compatibles
Le problème est maintenant résolu. N'hésitez pas à ouvrir un nouveau message en cas de problème. Ceci est une réponse automatique. -

[Résolu] Renouvellement certificat let's encrypt
DaffY a répondu à un(e) sujet de nicotheb dans Installation, Démarrage et Configuration
Bonjour, Oui la gratuité du service LE implique : un adresse mail par certificat une durée de 3 mois. Maintenant au delà du fait qu'un certificat puisse être associé à un wildcard (pas encore facile à mettre en place sur nos NAS), le certificat peut être lié à un domaine et DES sous-domaines. Dans le cadre d'un domaine hébergé par synology.me, les sous domaines sont inclus. IE en les spécifiant lors de la création du certificat en lien avec le NDD principal, il suffit d'y faire référence par la suite. En clair en exemple : mon NDD est : NDD.synology.me Je souhaite que fileStation soit accessible sur file.NDDsynology.me DSM via nas.NDD.sysnology.me le site web 1 via NDD.synology.me le site web 2 via blog.NDD.sysnology.me Lors de la création du certificat, je précise le NDD : NDD.sysnology.me une adresse mail jamais utilisée pour ce service (LE) les sous domaine séparés par une ";" - nas.NDD.sysnology.me ; NDD.synology.me ; blog.NDD.sysnology.me ; ftp.NDDsynology.me Ensuite je configure ce certificat selon les services concernés Sous OVH ou autre registar, il faut créer les sous domaines en amont côté DNS (les redirections cname) non requis ici pour un NDD chez synology.me. [Si demain synology monnaye son service.. ou le stoppe.. ou change les extensions... bref dépendance à considérer pour chacun] -

[Résolu]Quels logiciels sur Mac pour tester disques durs externes avant son insertion dans le Nas?
DaffY a répondu à un(e) sujet de benguedj dans Matériels Compatibles
Bonjour, il en existe pas mal du gratuit au ayant, du mode texte à l'interface graphique... quelques exemples : GUI pour smartmontools --> https://gsmartcontrol.sourceforge.io/home/index.php/Home smartmontools -- > https://www.smartmontools.org/ DriveDX --> https://binaryfruit.com/drivedx DrtiveGenius -- > https://www.prosofteng.com/drive-genius-mac-protection-software Sinon , une VM avec LinuxMint et on utilise badblocks comme on peut aussi utiliser le NAs pour cette action. Cf le thread sur ce sujet. -
La bienvenue parmi nous....
-

Reconnexion disque USB sans Redémarrage du NAS
DaffY a répondu à un(e) sujet de loloflu dans Monitoring de votre Synology
Bonjour, il est toujours agréable lorsqu'on arrive quelque part de respecter les conditions et notamment de commencer par se présenter dans la section idoine. Selon l'unité concernée 1 2 3 on peut utiliser ce genre de commande : root@NAS:~# lsusb |__usb1 1d6b:0002:0404 09 2.00 480MBit/s 0mA 1IF (Linux 4.4.59+ xhci-hcd xHCI Host Controller 0000:00:15.0) hub |__1-1 05e3:0610:9226 09 2.10 480MBit/s 100mA 1IF (GenesysLogic USB2.0 Hub ffffffd6ffffffa3ffffffebffffffcb) hub |__1-1.3 0665:5161:0002 00 1.10 1.5MBit/s 100mA 1IF (INNO TECH USB to Serial ffffffd8ffffffb9ffffffd0ffffffa2) |__1-3 05e3:0715:9407 00 2.00 480MBit/s 500mA 1IF (Genesys USB Reader 000000009407) |__1-4 f400:f400:0100 00 2.00 480MBit/s 200mA 1IF (Synology DiskStation 7F00868C35DA5A44) |__usb2 1d6b:0003:0404 09 3.00 5000MBit/s 0mA 1IF (Linux 4.4.59+ xhci-hcd xHCI Host Controller 0000:00:15.0) hub |__2-2 05e3:0612:9226 09 3.10 5000MBit/s 0mA 1IF (GenesysLogic USB3.1 Hub ffffffd6ffffffa3ffffffebffffffc0) hub lsusb renvoie donc les unités présentes. Par la suite la commande echo "1-4" > /sys/bus/usb/drivers/usb/unbind et son inverse : echo "1-4" > /sys/bus/usb/drivers/usb/bind Devrait aider j'imagine -
Bonjour, Il faut bien préciser les ports dans le montage de la connexion et bien sur le protocole
-

Place disponible
DaffY a répondu à un(e) sujet de Rony dans Installation, Démarrage et Configuration
Bonjour, donc comm l'a dit @firlin requis pour le service comme on dit.... -
Bonjour, Si l'utilisateur dispose bien des droits en lecture Et ecriture et qu'il n'a pas de limite de quota et que l'application utilisée (FileStation) est autorisée aussi cela doit fonctionner. Partant de ce principe acquis et vérfié, si cet ami se connectai déjà sans ses nouveaux droits, il est probable qu'un effacement d'historique serait potentiellement la solution. sinon le test peut se faire sans lui, ie tenter une connexion en utilisant couple user et mot de passe et vérifier ce qui orienterait la recherche de la problématique.
-

DS218Play - Vidéos / Photos illisibles et conversions
DaffY a répondu à un(e) sujet de Chuck_ dans Accès à vos données
Bonjour, Et le notre aussi... N’hésitez pas à vous débarrasser de cette chose pour un vil prix on peut vous aider ici pour cela, et vous permettre de reprendre la maîtrise de votre temps. -
Bonjour, Sauf à ce que beaucoup de connexions soient actives en même temps... je pousserai plus pour des disques de plus grandes capacité plutôt qu'un SSD. En tout cas, la bienvenue parmi nous.
-

[Résolu]Echec De La Connexion Dans Le Finder
DaffY a répondu à un(e) sujet de Dnicolas dans Accès à vos données
Le problème est maintenant résolu. N'hésitez pas à ouvrir un nouveau message en cas de problème. Ceci est une réponse automatique. -

QuickConnect tout grisé
DaffY a répondu à un(e) sujet de Fred45800 dans Installation, Démarrage et Configuration
-

QuickConnect tout grisé
DaffY a répondu à un(e) sujet de Fred45800 dans Installation, Démarrage et Configuration
Bonjour, même après un redemarrage du NAS ? -
Bonjour, la bienvenue parmi notre communauté
-

[Résolu]Mettre un petit mot de passe sur MariaDB et sur phpMyAdmin
DaffY a répondu à un(e) sujet de Zebulon7 dans Installation, Démarrage et Configuration
Le problème est maintenant résolu. N'hésitez pas à ouvrir un nouveau message en cas de problème. Ceci est une réponse automatique. -

[Résolu]Echec De La Connexion Dans Le Finder
DaffY a répondu à un(e) sujet de Dnicolas dans Accès à vos données
Bonjour, Heu c’est le ‘code de fonctionnement nominal... Après, une fois montée l’unité partagée est disponible via le Finder. Bref... je ne vois pas où est le problème.Bonjour, Lequel.... Si c’est la perte des connexions actives, s’agit il d’un retour d’activité après une longue veille ? Sinon pour le montage automatique d’unité au démarrage et à chaque retour de veille, je conseille une application comme mountain - https://appgineers.de/mountain/index.html - sinon il existe d’autres solutions mais j’apprécie celle-ci. Possible test gratuit pour vérifier compatibilité avec Catalina. -

Panne NAS 411j
DaffY a répondu à un(e) sujet de tiip6305 dans Installation, Démarrage et Configuration
Bonjour, Encore faut il y avoir accès par ce biais... Sinon, il est probable que ce soit le changement et la reconstruction des disques qui nécessitait de la ressource...très longue (plusieurs jours sur ce modèle ) Le reset complet n’efface pas les donnés mais la partition système. Ceci étant par sécurité un test complet sur un disques autre semble plus sur. Attention si tu utilises le 1to d’origine il faut le formater avant pour faire un test réinstall complet. J’espère que tu as des sauvegardes par ailleurs ? -

[Résolu]Mettre un petit mot de passe sur MariaDB et sur phpMyAdmin
DaffY a répondu à un(e) sujet de Zebulon7 dans Installation, Démarrage et Configuration
Bonjour, il s'agit d'éléments liés au noyau..; sauf à intervenir via SSH et réduire cela... Rien en interface simple. Et qui plus est, je le déconseille.. Miantenant, à voir dans les arcanes de MariaDB - https://doc.fedora-fr.org/wiki/Installation_et_configuration_de_MariaDB et au delà -

Réveil d'un vieux DS107 -> Apache / MariaDB / Php
DaffY a répondu à un(e) sujet de Zebulon7 dans Installation, Démarrage et Configuration
En théorie oui.. Maintenant dans la pratique cela me semble très compliqué. Il faut impérativement réussir à basculer au cœur du NAS pour tenter une hypothétique installation des couches requises (MariaDB) et là je ne sais même pas comment faire selon quelle distro linux tu peux t'appuyer... Sincèrement cela me semble épique..; Le choix d'un Rasp me semble bien plus simple ou une VM ou un recyclage de PC avec un linuxMint par exemple. Mais je ne sais pas tout non plus... -

Réveil d'un vieux DS107 -> Apache / MariaDB / Php
DaffY a répondu à un(e) sujet de Zebulon7 dans Installation, Démarrage et Configuration
Bonjour, DSM 3... Alors là bon courage... Je ne vois pas (sauf à installer ipkg et encore) comment procéder pour disposer d'une solution viable avec des versions pas trop obsolètes côté sécurité... Le recours à une VM ou un Raspberry serait plus adapté Bon courage -
Bonjour, sauf erreur de ma part.. Via DSFile, le fichier est lu selon les applications en locale du périphérique.... Si par exemple un VLC est installé, il peut l"utiliser. Au delà peut être un problème de codec trop exotique pour que la capacité interne de DSFile puisse le lire... Formats de fichiers pris en charge : Les types de formats de fichiers que vous pouvez ouvrir lorsque vous utilisez DS file dépendent au final de votre périphérique Android. Cependant, en général, vous devriez pouvoir ouvrir les fichiers aux formats ci-dessous avec DS file : Documents : doc, docx, pdf, ppt, pptx, txt, xls, xlsx, htm, html Images : jpg, jpeg, png, gif, bmp, tiff Vidéos : mp4, m4v, mov Audio : mp3, m4a, wav, aac, 3gp, wav
-

[Résolu]Packet GIT
DaffY a répondu à un(e) sujet de Arthur Gorbana dans Installation, Démarrage et Configuration
Le problème est maintenant résolu. N'hésitez pas à ouvrir un nouveau message en cas de problème. Ceci est une réponse automatique. -

Panne NAS 411j
DaffY a répondu à un(e) sujet de tiip6305 dans Installation, Démarrage et Configuration
Bonjour, Lorsqu'il est vu par l'assistant ça tombe où il est alors possible d'arriver à la page de login ? (si les resets ont été faits c'est par là qu'il faut passer). Autre piste : si un disque dur en trop par là..; l’insérer seul et tenter simplement une installation : déjà ça éliminera la partie hardware du NAS (qui normalement "cause" via les leds... mais pas toujours...) Au delà type de disques présents ? combien ? quel format ? -
Bonjour, Toujours plus agréable de respecter les consignes affichées lorsqu'on arrive dans un groupe... Comme de commencer par la case présentation. Donc,... Cela fonctionne en local avec un accès via un navigateur Internet sur le NAS (Docker) ou via un accès externe genre requeteur ? -- probable user mal défini sur base (localhost versus %) Le NAS est accessible depuis l'extérieur indépendamment du docker (enfin des services présents sur le docker" ? -- si KO le reste peut ne pas suivre..