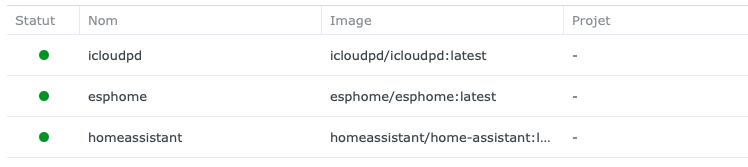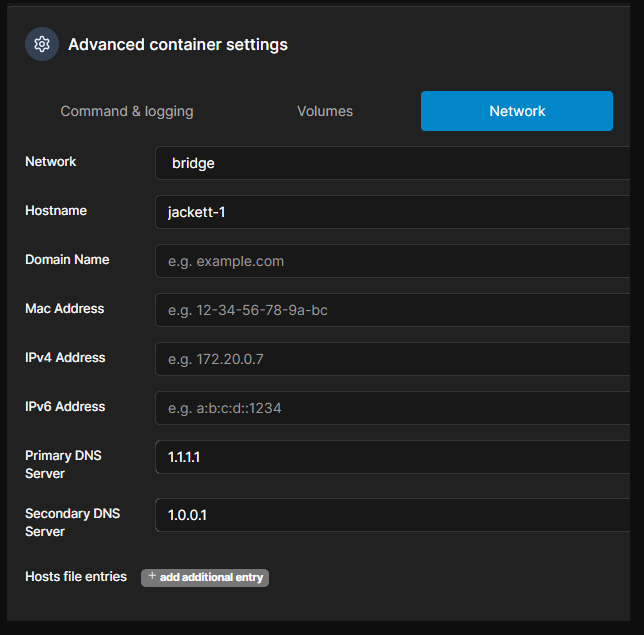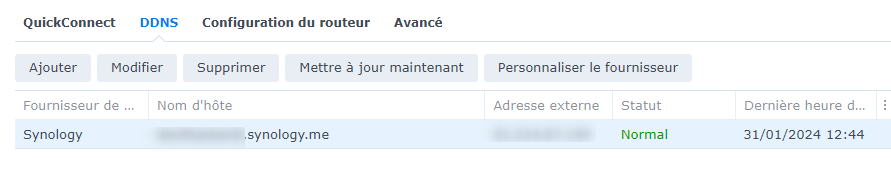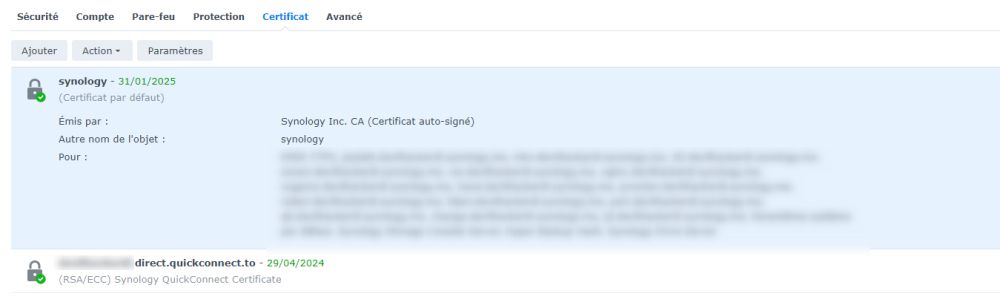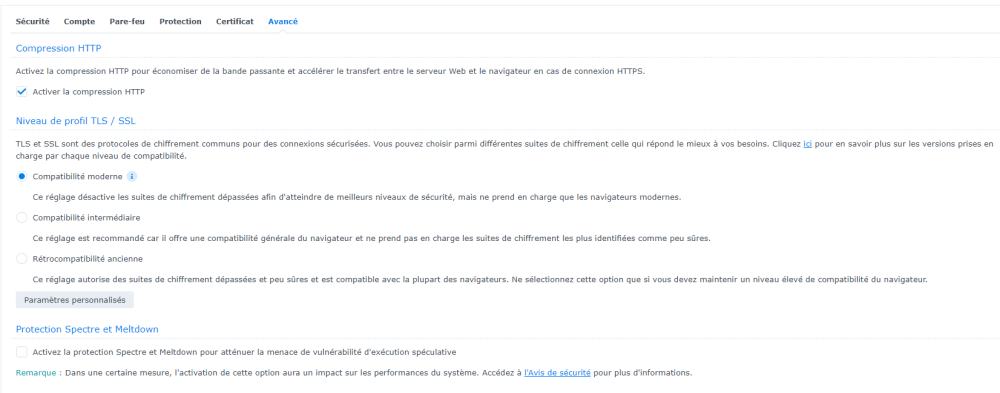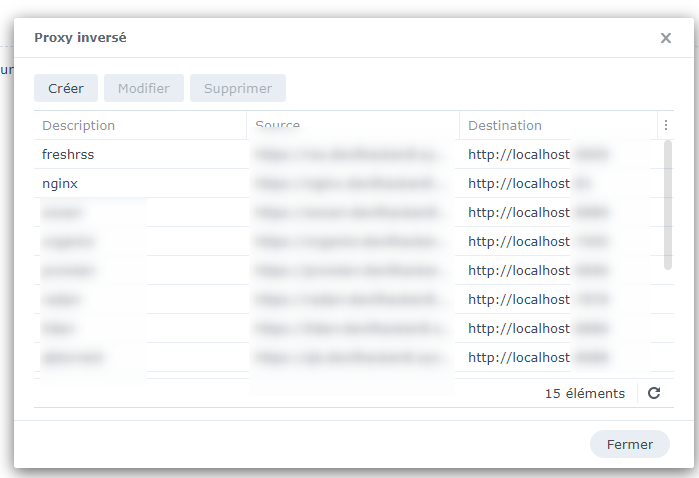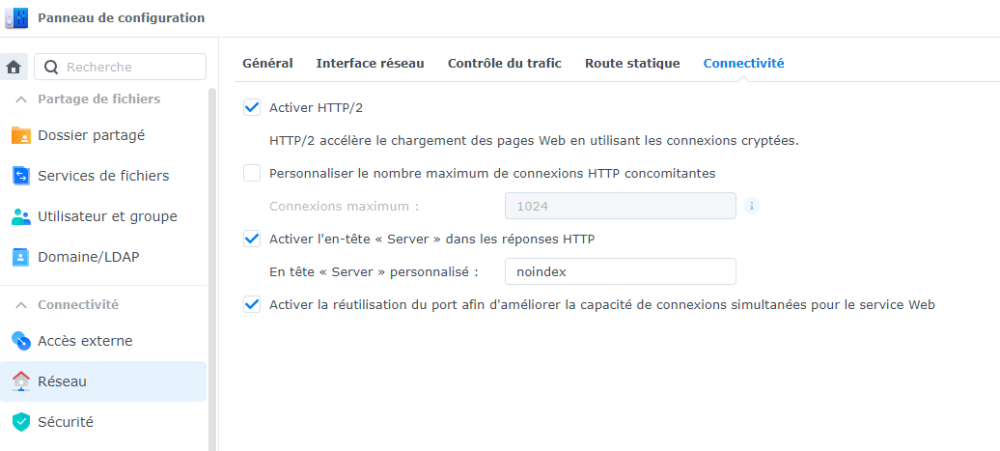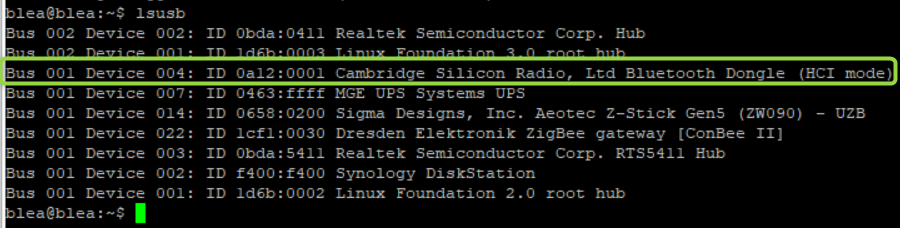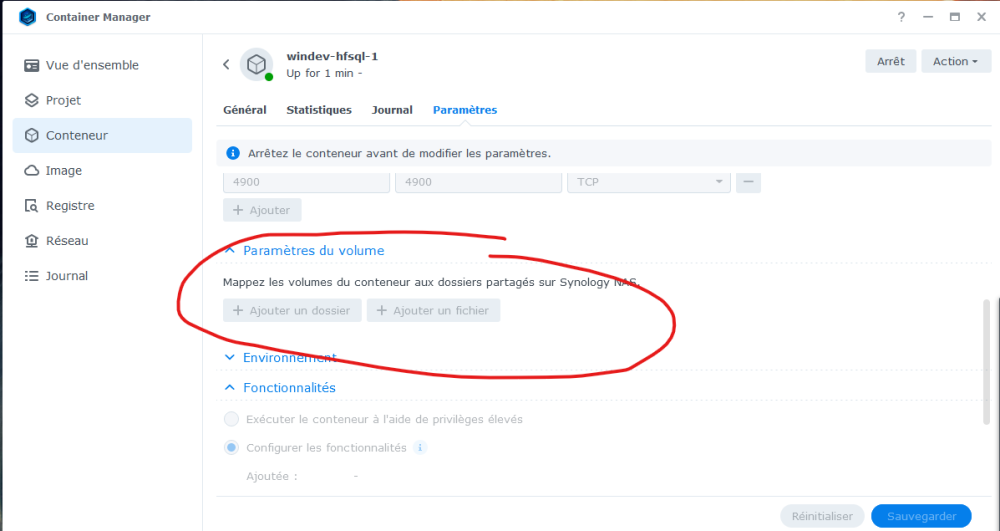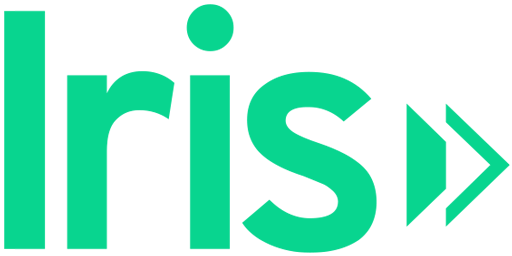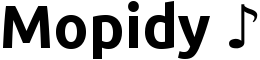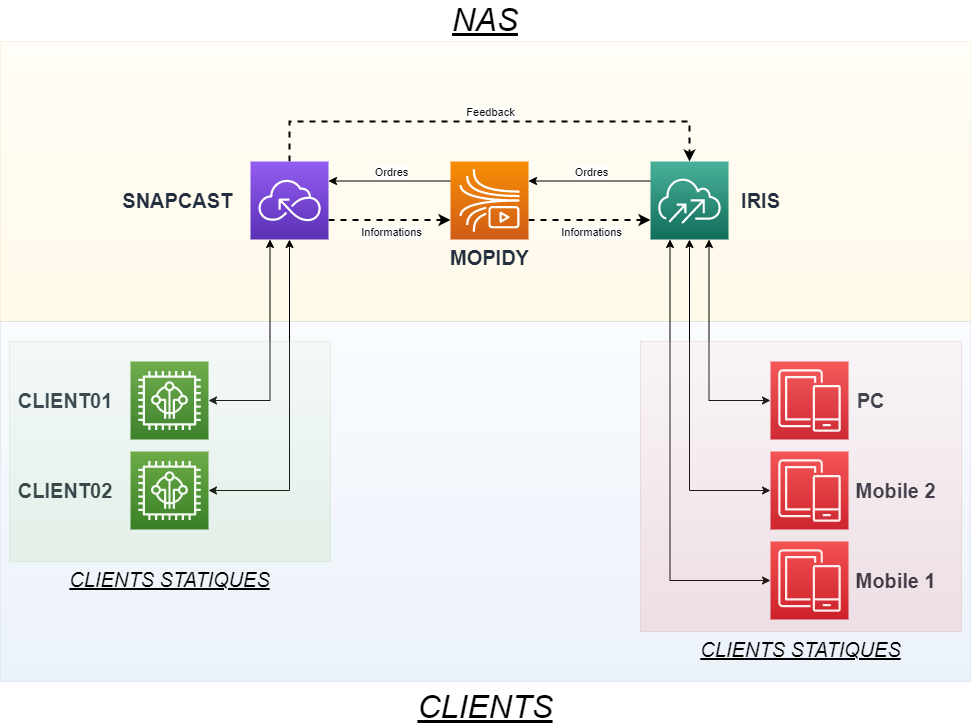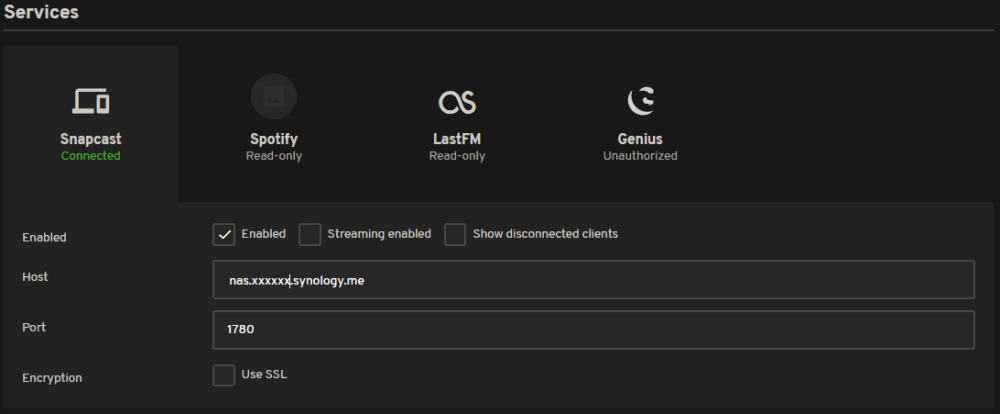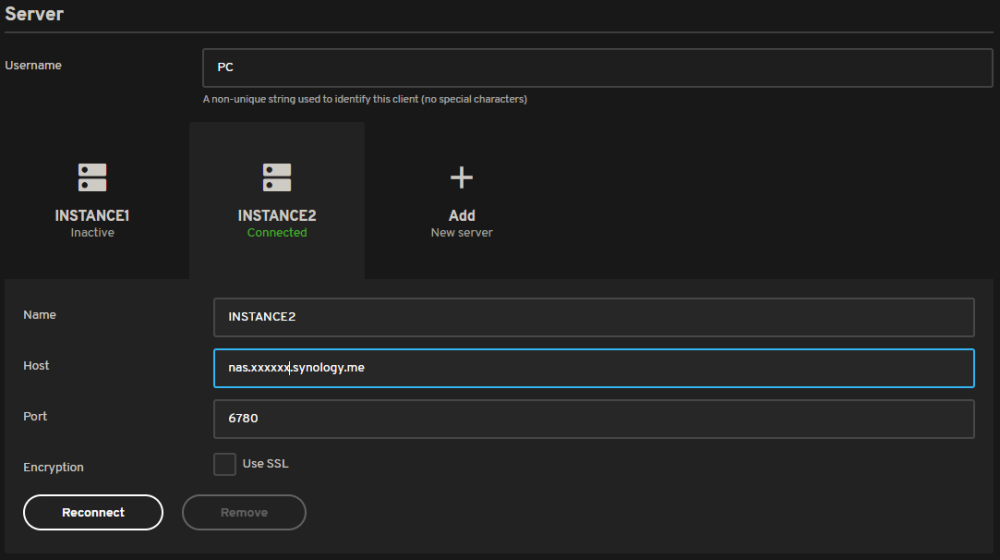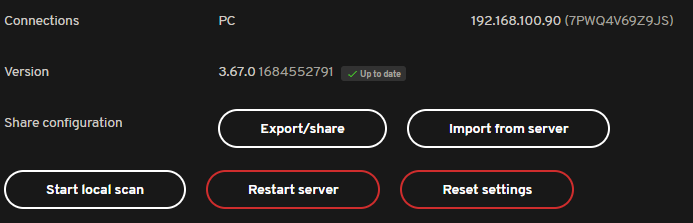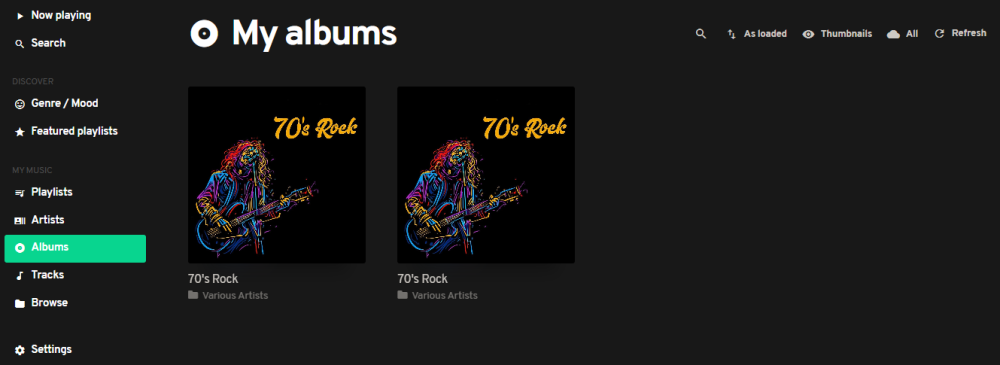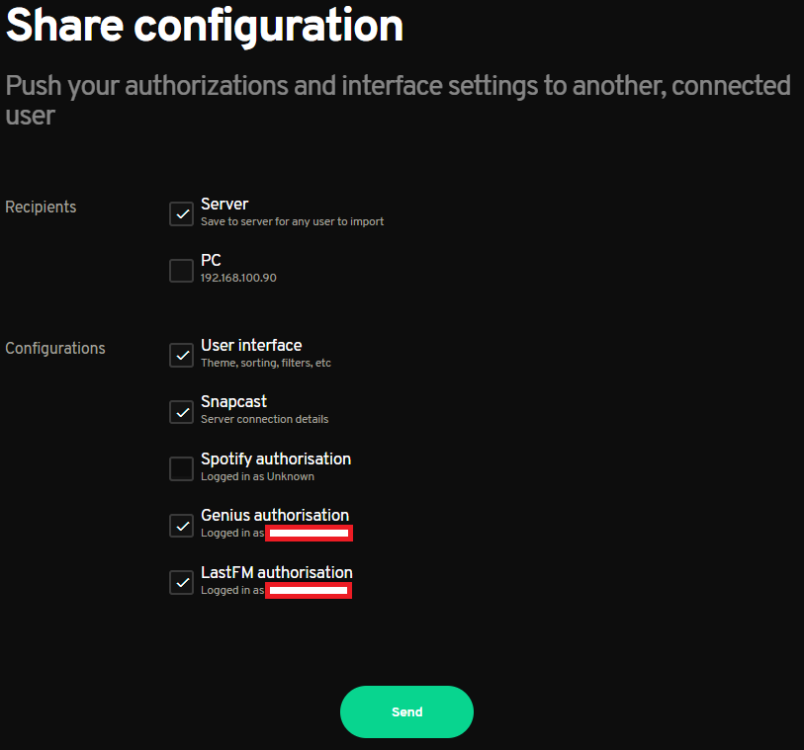Rechercher dans la communauté
Affichage des résultats pour les étiquettes 'docker'.
33 résultats trouvés
-
Bonjour à tous, je suis un étudiant en alternance et actuellement je travaille sur un système de sauvegarde externalisé à partir d’un nas synology et je suis à la recherche d’un système de supervision afin de pouvoir voir l’état du nas (grafana a l’air très bien pour ca) mais je me demandais si...
-
- monitoring
- docker
-
(et 1 en plus)
Étiqueté avec :
-
Bonjour à tous, Je vous mets mon fichier docker-compose en pièce jointe. J'ai installé mariadb latest et prestashop/prestashop dans mon dossier images mais ils ne sont pas executés car sinon j'ai une erreur inatendue de mariadb-1 (nom du conteneur). J'ai installé les paquets mariadb et php...
- 6 réponses
-
- docker
- prestashop
-
(et 1 en plus)
Étiqueté avec :
-
AVERTISSEMENT : Ce tutoriel est adapté à InfluxDB 1.8.x, qui n'est plus la dernière version d'InfluxDB qui existe maintenant en version 2.x, dont le fonctionnement est grandement différent. 1. Préambule Ce tutoriel est dédié à la mise en service de trois applications qui œuvrent de concert...
- 1449 réponses
-
6
-
- snmp
- monitoring
-
(et 1 en plus)
Étiqueté avec :
-
ATTENTION : Pi-Hole est passé en version 6, les variables d'environnement listées dans ce tutoriel sont caduques. 1. Préambule Pi-Hole est un logiciel libre permettant le blocage de publicités sur les périphériques qui l'utilisent en tant que serveur DNS. Il sert aussi à contrôler les donn...
-
Bonjour, Depuis quelque temps, lorsque je lance Jdownloader2 sur le LAN, la fenêtre suivante apparaît et il m'est impossible de faire quoique ce soit à part annuler. Après quoi une seconde fenêtre apparaît mais le téléchargement est en fait figé. Je joins le docker-compose...
-
WATCHTOWER 1. Préambule Le but de ce tutoriel est de mettre en place une application, containrrr/watchtower (Docker Hub, Github) qui va vérifier suivant un intervalle que vous définirez la présence d'une nouvelle version pour totalité ou partie de vos images Docker. C'est un...
-
Bonsoir , J'ai installé Calibre-web sur Docker en suivant le tuto de @quart-temps L'interface en DSM 7.1 est un peu différente mais on y arrive. J'ai bloqué pas mal de temps sur l'interface Calibre pour sélectionner la base de données. J'avais au préalable copié une bibliothèque dans...
-
Bonjour à tous, Depuis quelques temps, je cherche à configurer un conteneur "Jeedom" sous docker et via docker-compose. Je n'y arrive absolument pas ! J'ai également essayé en VM et malheureusement, même résultat... A noter que je n'utilise pas de périphérique USB (pour le moment en to...
- 9 réponses
-
- docker-compose
- docker
-
(et 1 en plus)
Étiqueté avec :
-
1. Qu'est-ce qu'un proxy inversé ? Un proxy inversé (reverse proxy) est un type de serveur, habituellement placé en frontal de serveurs web. Contrairement au serveur proxy qui permet à un utilisateur d'accéder à un environnement depuis un point unique, le proxy inversé permet à un utilisateur d...
-
1. Qu'est-ce que Docker ? Docker est un outil qui peut empaqueter une application et ses dépendances dans un conteneur isolé, qui pourra être exécuté sur n'importe quel serveur. On ne parle pas ici de virtualisation mais de conteneurisation, une forme plus légère, qui s'appuie sur certaines par...
-
Bonjour @.Shad. @oracle7 @maxou56 (je vous cite car je sais que vous êtes bien doué avec docker ^^) Je cherche une méthode fiable de déplacement du paquet Docker de mon volume1 vers un volume4 qui est sur SSD, avec le déplacement des données du dossier /docker. Pour déplacer le dossie...
-
Bonjour tout le monde, Je suis débutant avec Docker. je copie ma bibliothèque Photo iCloud sur mon Nas grâce à ce container : https://hub.docker.com/r/icloudpd/icloudpd J'arrive bien à le lancer et la copie se fait bien quand je l'exécuteront depuis un terminal en ssh. Et il ap...
-
Bonjour, Tout fonctionnait très bien et maintenant j'ai une erreur "The SSL connection could not be established" pour les indexeurs dans Prowalarr ou jackett ( tester les deux pour être sur). Ils fonctionnent sur d'autres indexeurs donc le problème semble localisé .... exemple de code [v1.1...
-
Bonjour, avant toute chose je précise que tout fonctionnait avant et que du jour au lendemain plus.... accès au syno via quickonnect OK DDNS: configuré et actif: pare-feu sur le syno désactivé certificat OK options sécurité avancées: proxy invers...
- 12 réponses
-
- docker
- certificat
-
(et 1 en plus)
Étiqueté avec :
-
Bonjour à tous, Pour ma domotique j'ai fait l'acquisition d'une clé usb Blueetooth Sena. Elle remonte bien dans les périphériques de mon NAS Syno en DSM 7.2 Cependant si je construit un container docker en mode host et avec privilèges élevés celui-ci ne la trouve pas....
-
Bonjour à tous, Ce forum est une mine d'information, merci à tous pour vos partages 🙂 J'utilise abusivement de Docker (container manager) sur mon DS1819+ et j'en apprends petit à petit les subtilités. J'ai créé récemment un Macvlan sur lequel j'héberge entre autre les containe...
-
Comme demandé dans le post en en-tête : Niveau : utilisateur confirmé en informatique générale, mais néophyte sur Synology Image : https://hub.docker.com/r/windev/hfsql Interface : Interface Docker de Synology : Container Manager --- Bonjour, Un peu nouveau sur...
- 18 réponses
-

Installer Docker et Virtual Machine Manager sur un DS418Play
maxou56 a posté un sujet dans Underground / Modifications
Bonjour, Il est possible d'installer Docker et Virtual Machine Manager sur les DS418Play et probablement sur les DS416Play (pas testé) qui sont en fait respectivement des versions 4 baies des DS218+ et DS216+II bridés logiciellement. 1- Docker DSM6 et DSM7: Pour docker c'est simple il su... -
J'ai re-créé dans la partie Projet de Container Manager une image de Portainer. C'était pour tester le Projet mais aussi parce que, à ma connaissance on ne peut pas créer une instance de Portainer à l'aide de Portainer (c'est l'oeuf ou la poule ?). Le projet facilite vraiment le déploiement d'u...
-
1
-
1. Préambule Mopidy est un serveur musical open source et modulaire permettant de streamer localement votre musique, ainsi que d'intégrer un nombre conséquent de services de streaming audio tels que Soundcloud, Youtube, Youtube Music, Tidal, etc... (Spotify n'est plus pris en charge actuellemen...
-
Bonjour, j'ai vu qu'il y a possibilité de brancher un tunner HdHomeRun sur un réseau, et d'y avoir accès dans Vidéo Station. Pratique pour enregistrer des émissions, ou les regarder en direct.... mais voilà, je suis pas trop tenté d'acheter un tunner. Alors j'ai cherché sur internet dans le hub de d...
-
[Résolu]Accèder à un containeur Docker par l'extérieur
juxjux a posté un sujet dans Configuration du routeur
Bonjour, et désolé d'avance pour ma question du jour ! J'ai installé Freshrss car Feedly c'est bien mais payer 9 €uros par moi pour générer des recherches sur mes flux je trouve cela abuser. Donc, j'ai installé Freshrss sur Docker, n'en revenant pas moi même de mon exploit. Il est d... -
Bonjour, je fais tourner sur mon NAS des docker. Un serveur Minecraft, et un relai Tor. Je dois absolument les sauvegarder sur mon ordi, histoire que si il y avait un problème, que les données ne soient pas perdus. Mais en l'exportant simplement, je n'arrive pas à les lancer. Des messages d'er...
- 5 réponses
-
- serveur
- sauvegarde
-
(et 1 en plus)
Étiqueté avec :
-
1. Préambule Ce tutoriel a pour but d'autoriser l'accès aux données du NAS via le protocole SMBv1 (ou NT1) sans pour autant impacter le niveau de sécurité d'accès au NAS. Cela permet d'assurer la compatibilité d'équipement qui n'auraient pas été mis à jour par leur fabricant. SMBv1 est un proto...


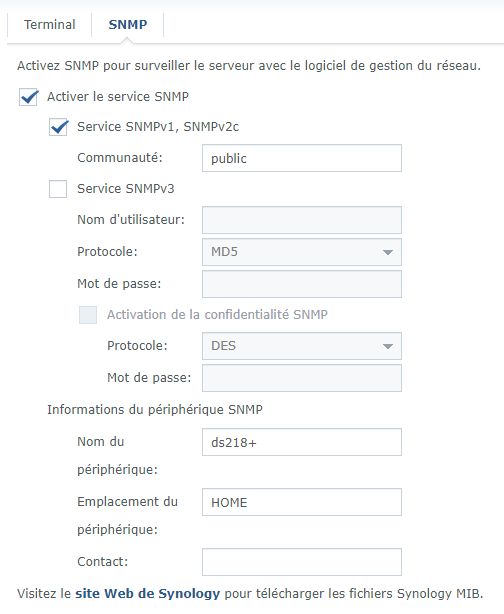
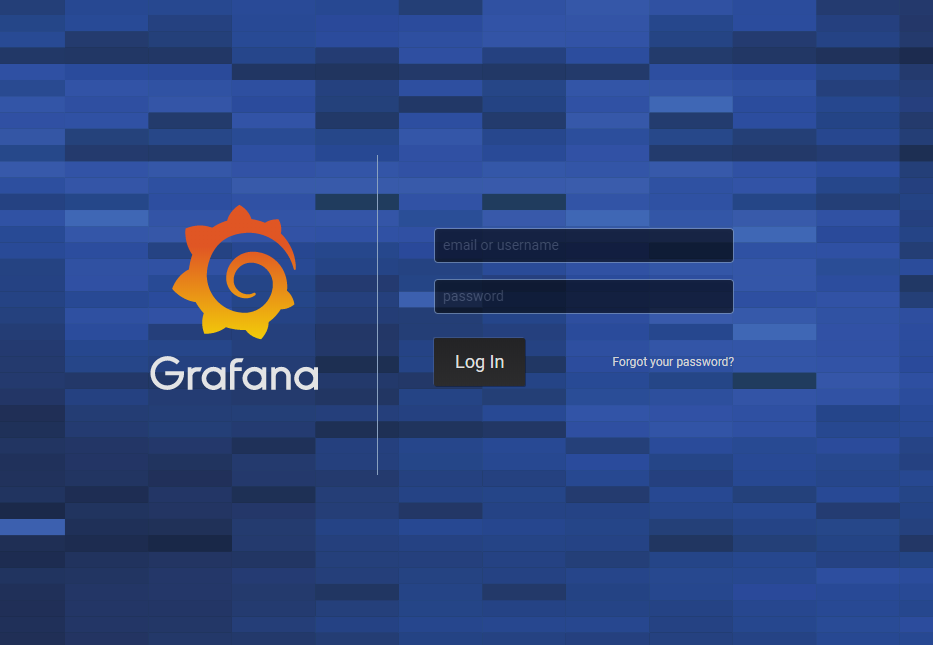
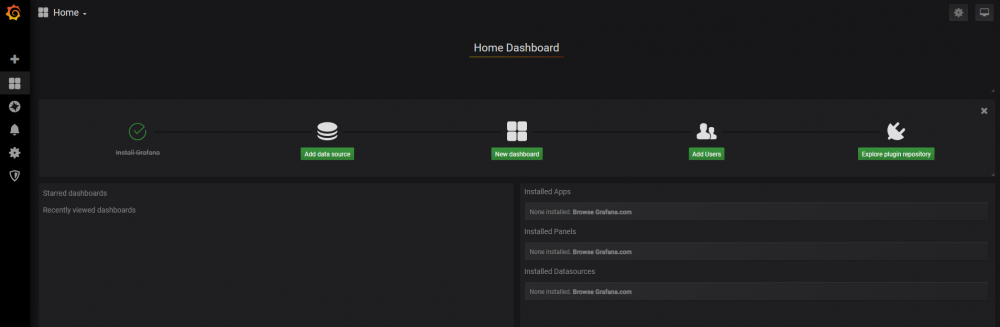
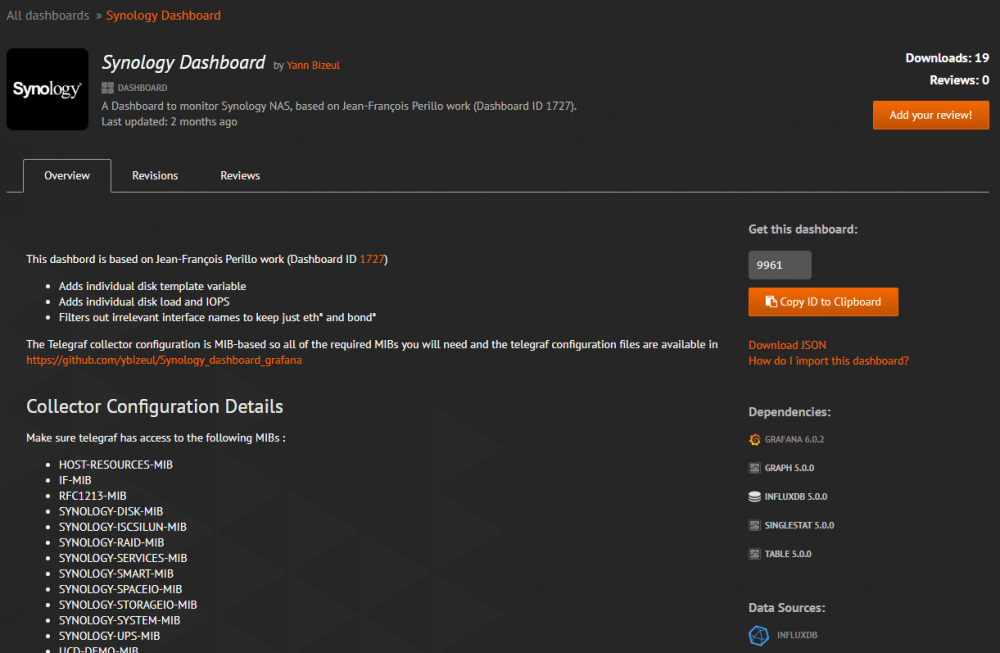
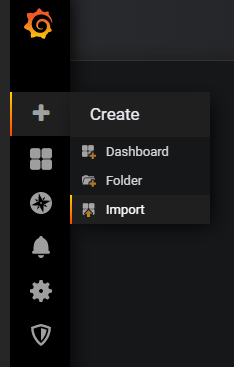
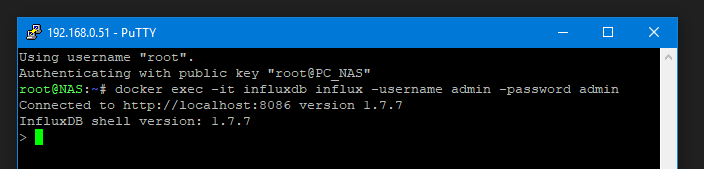
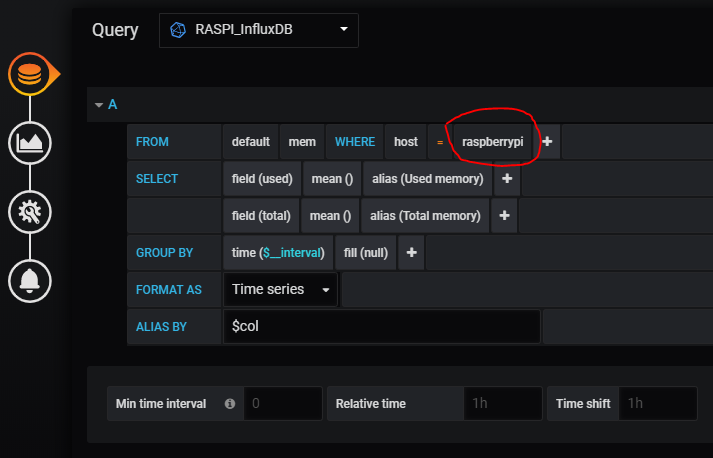
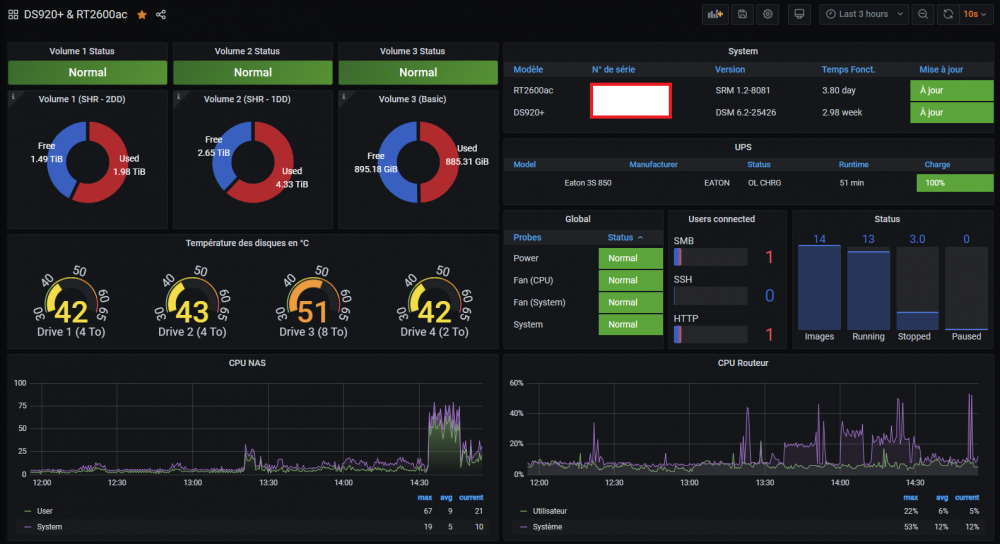
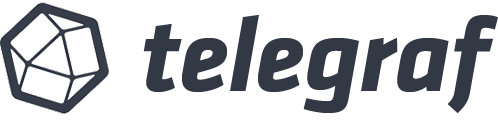


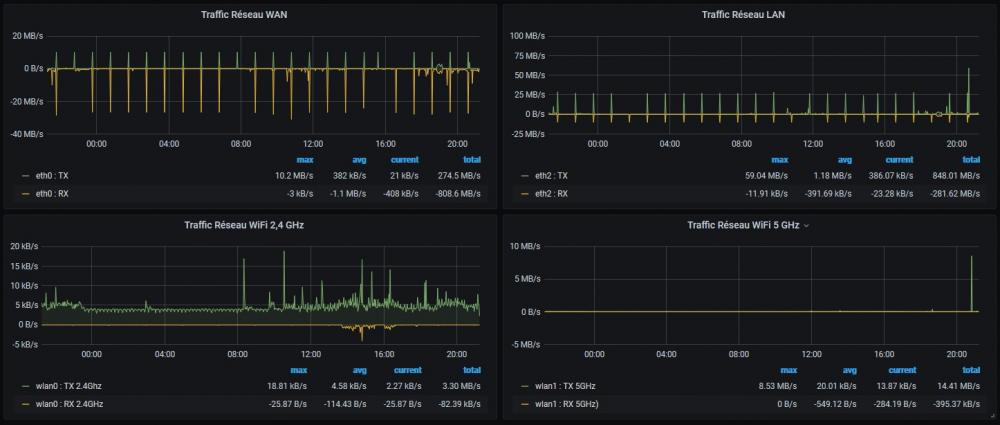
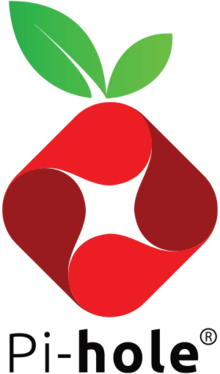
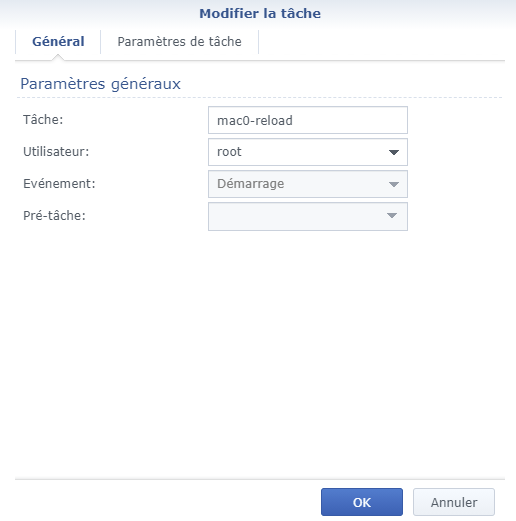
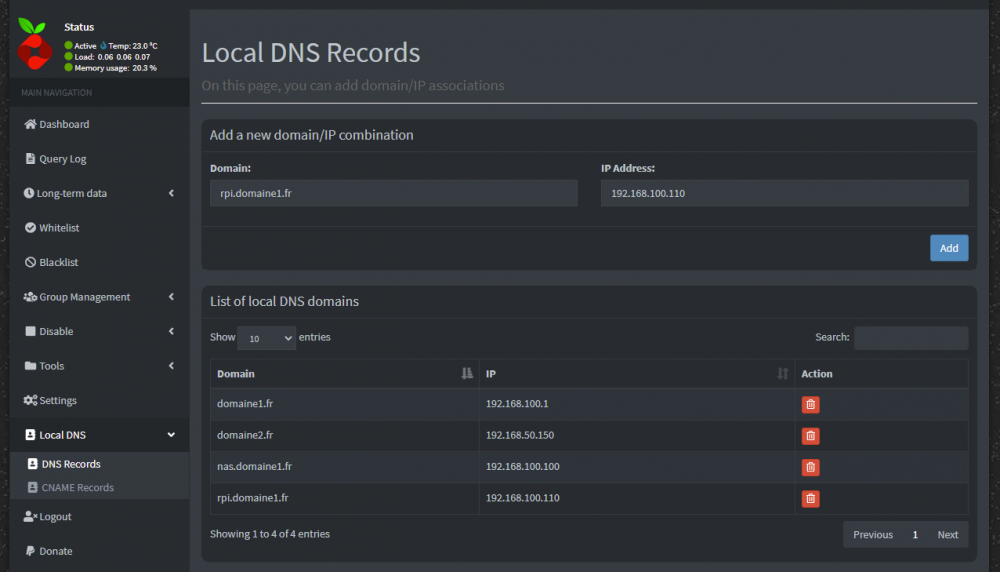
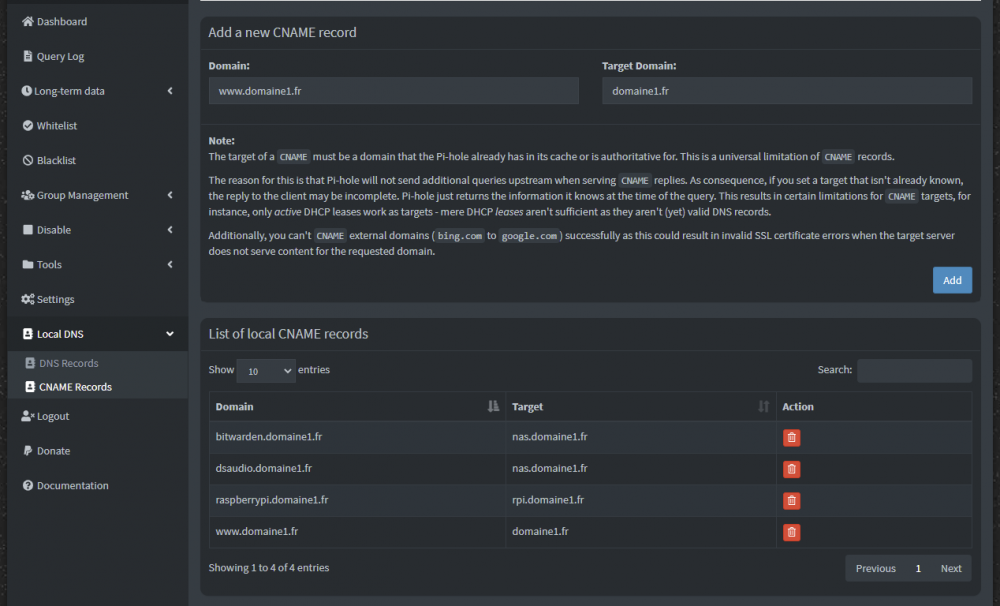
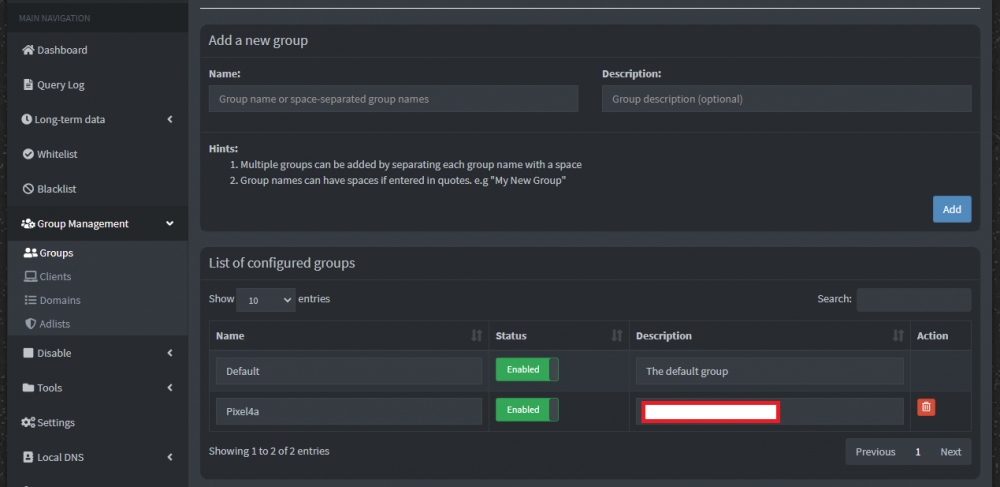
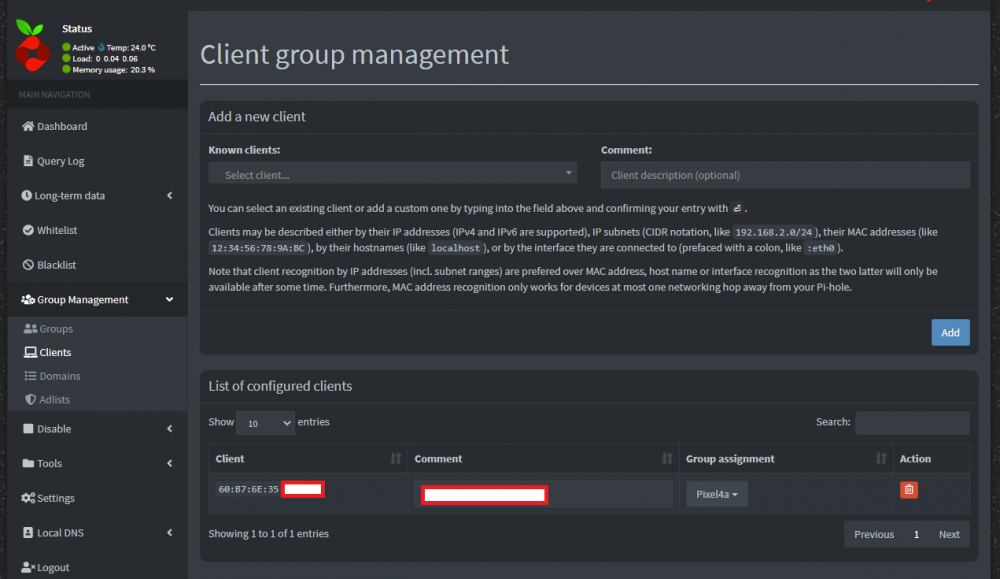
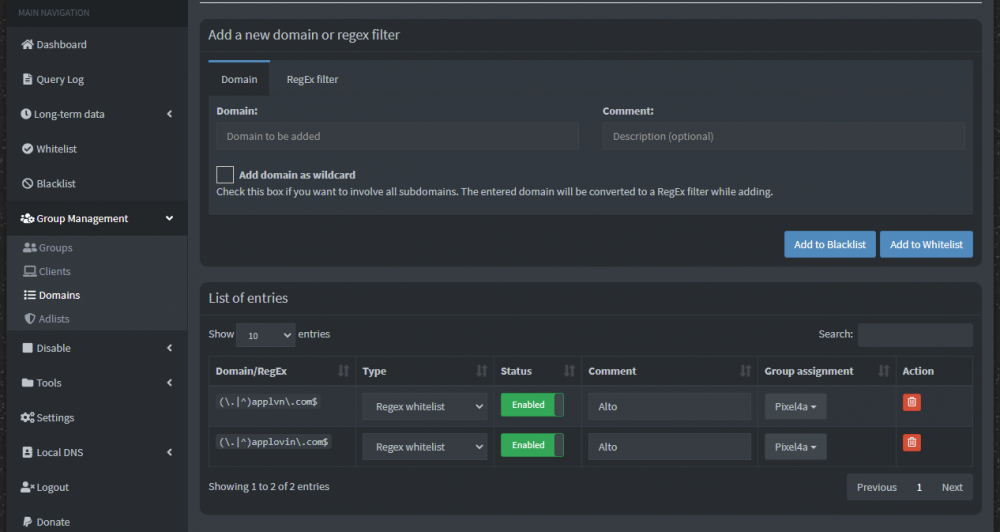
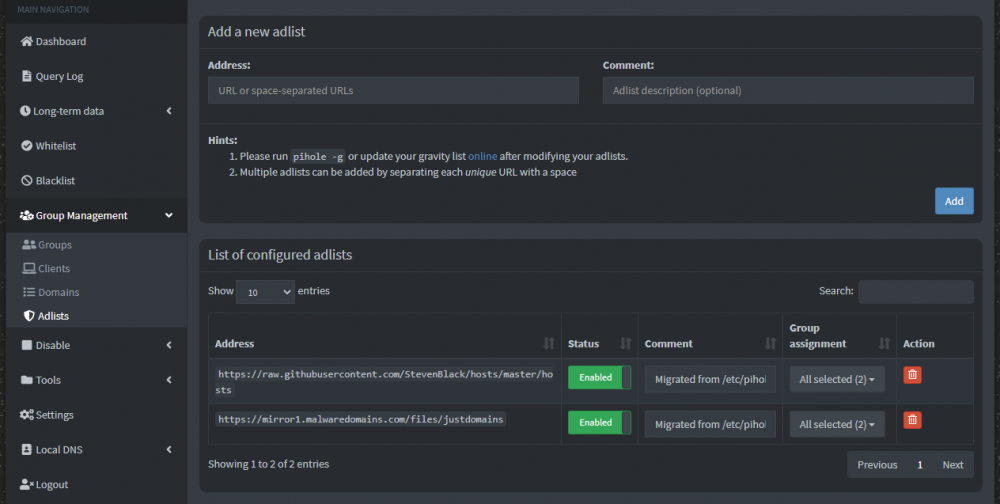
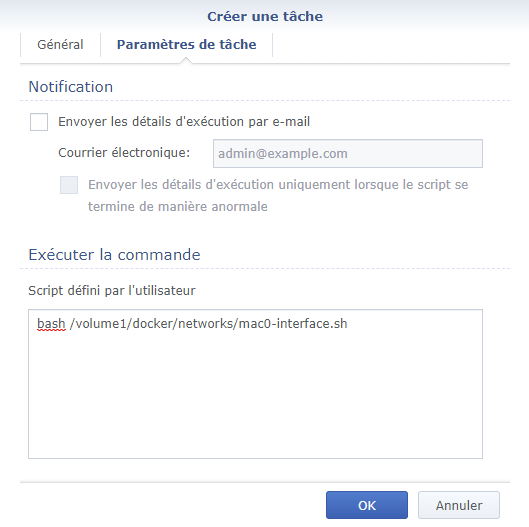

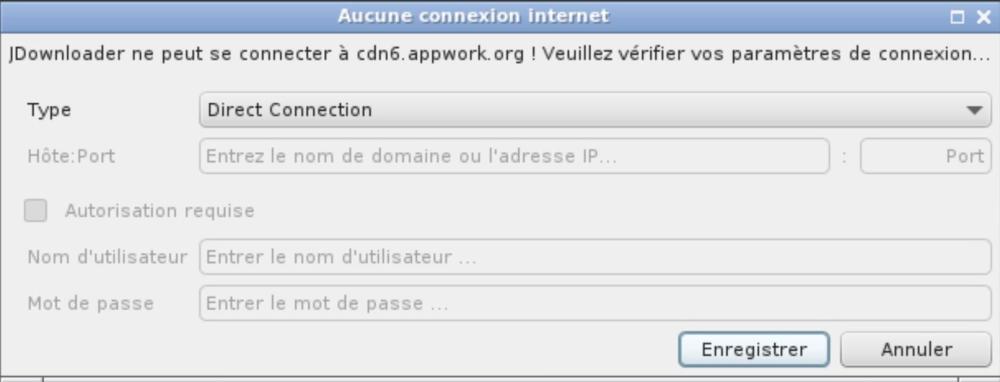


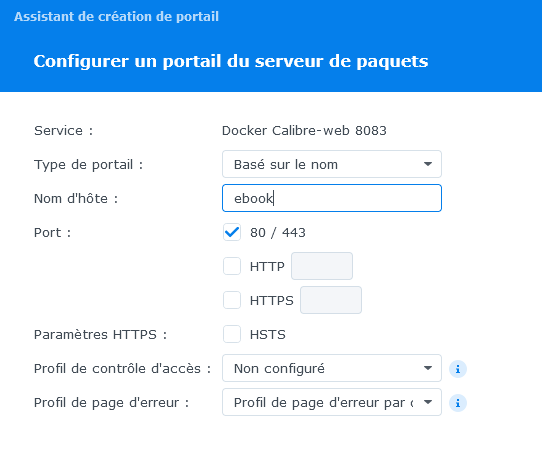
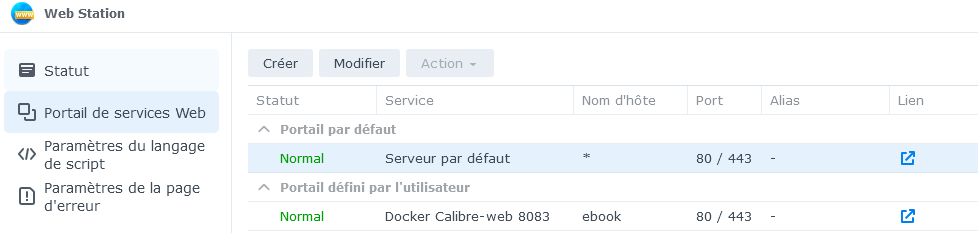
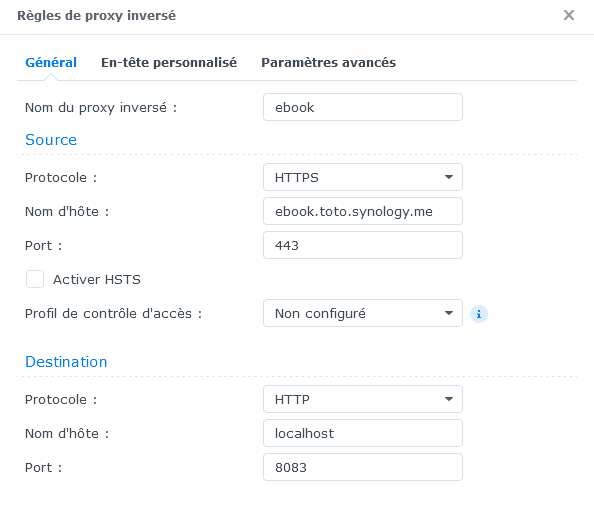
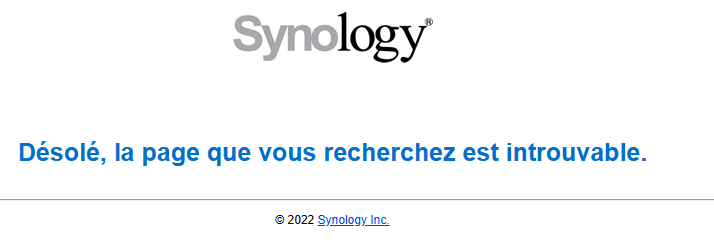



_logo_svg.png.af445cb7077117841de7dc90e3c29b9f.png)