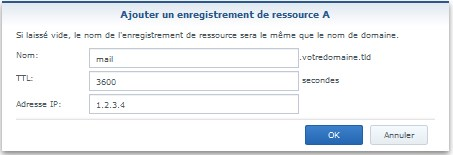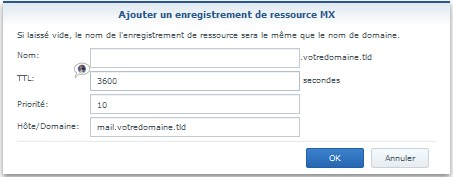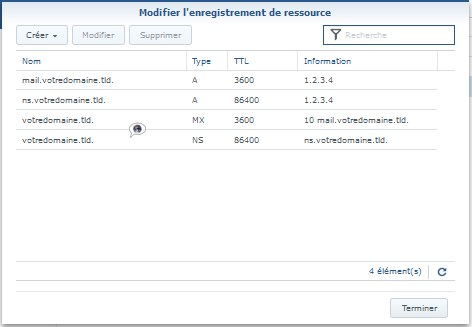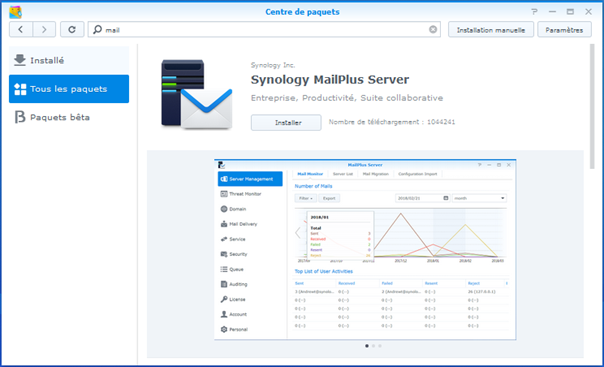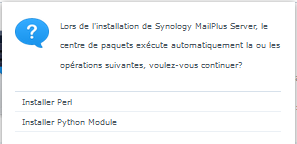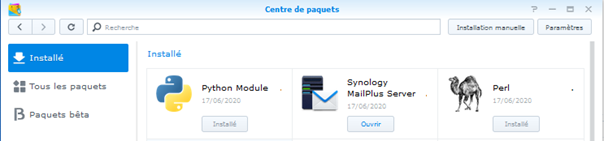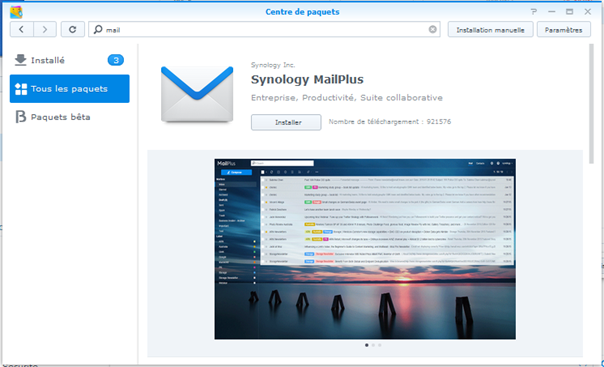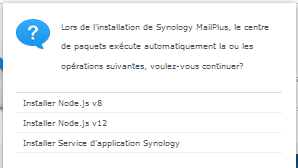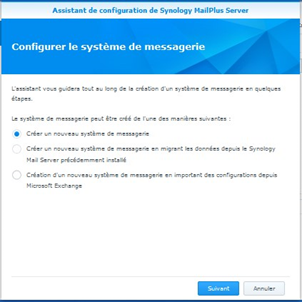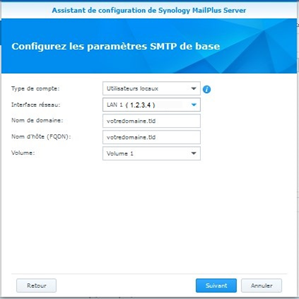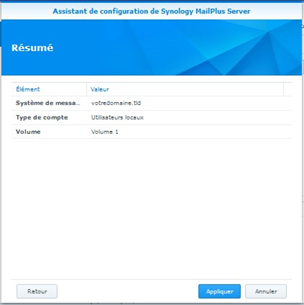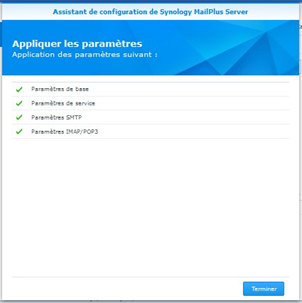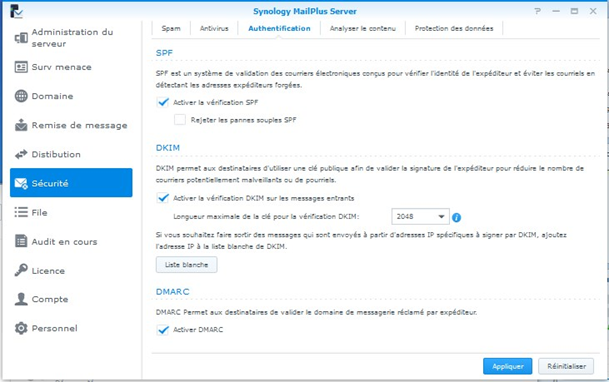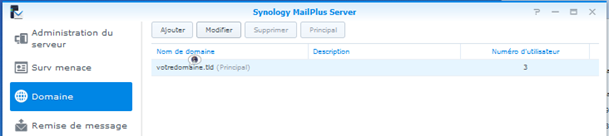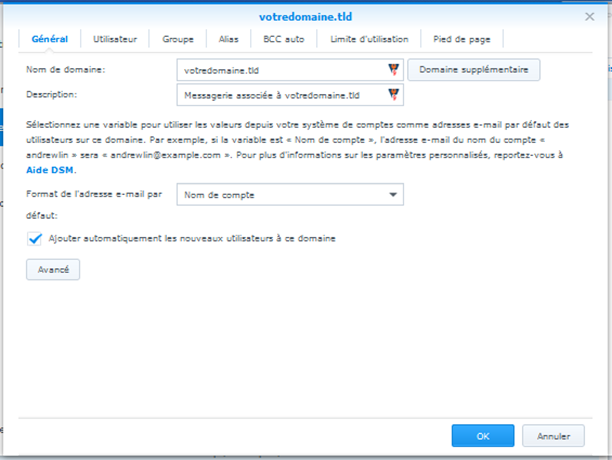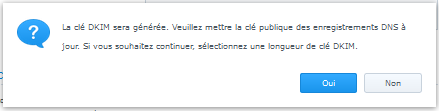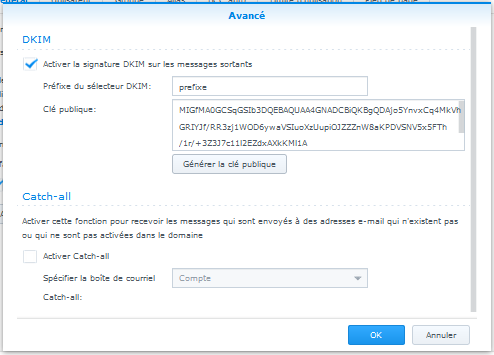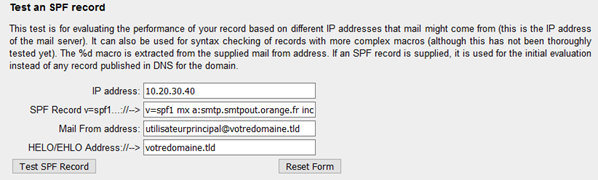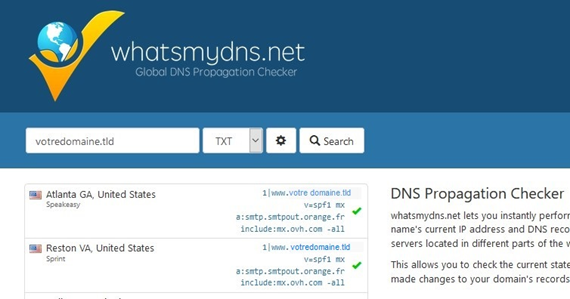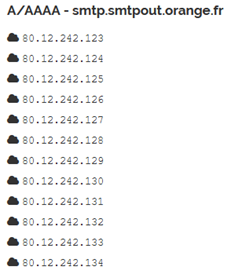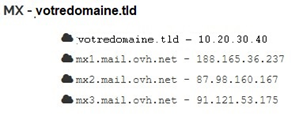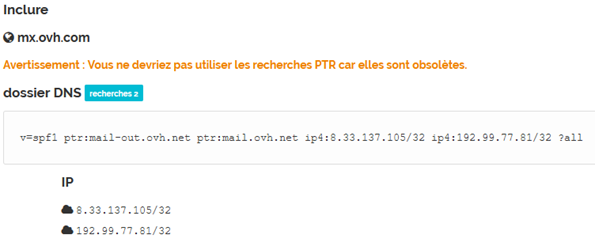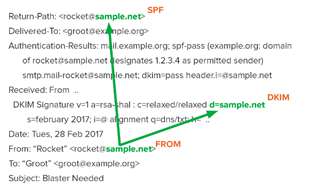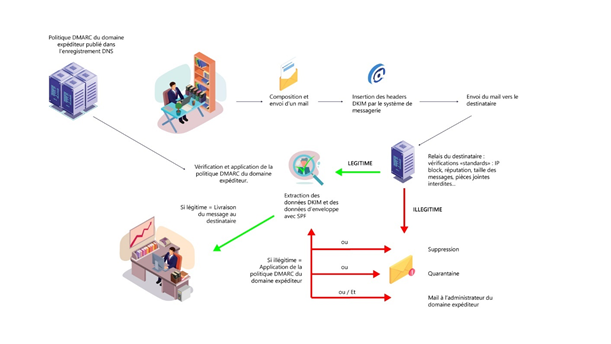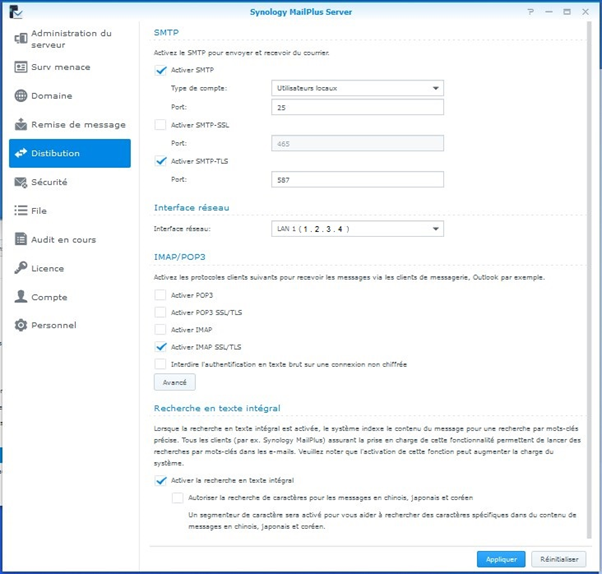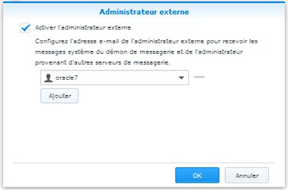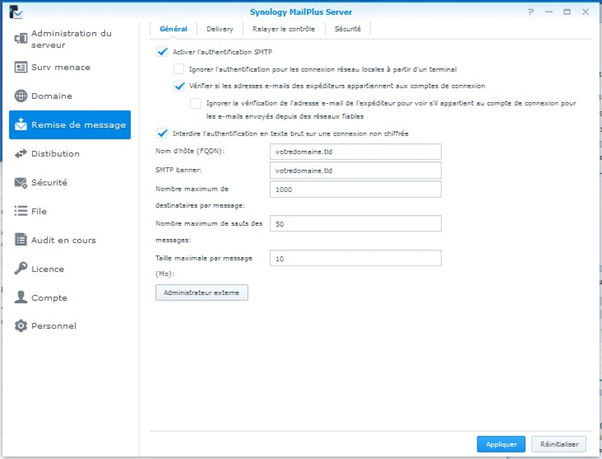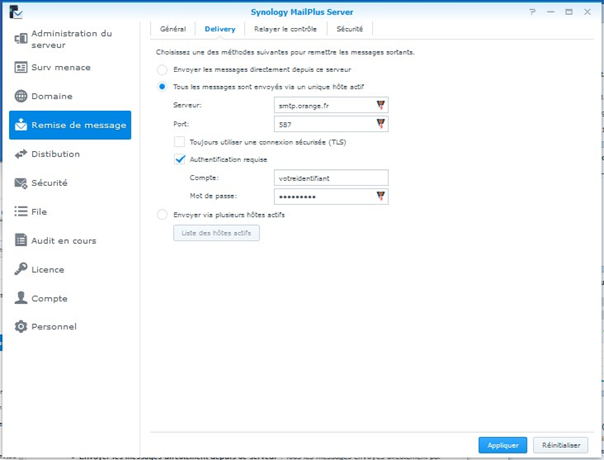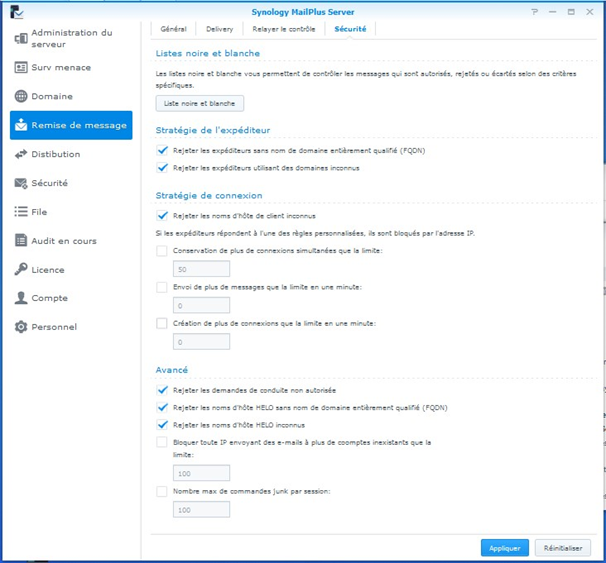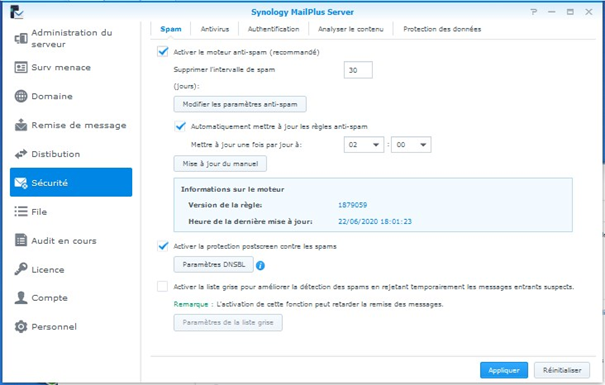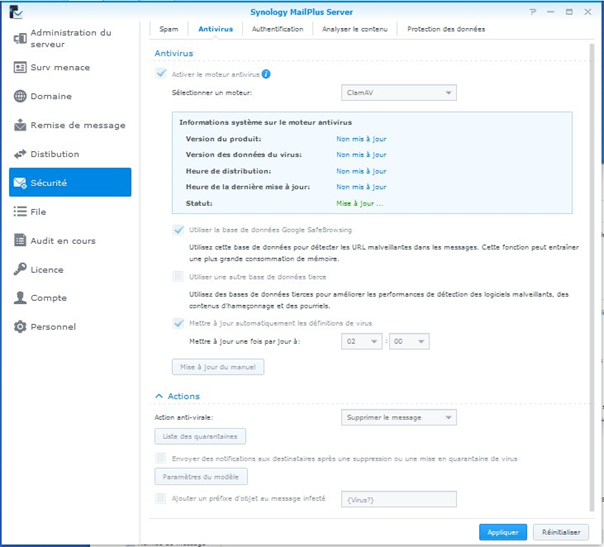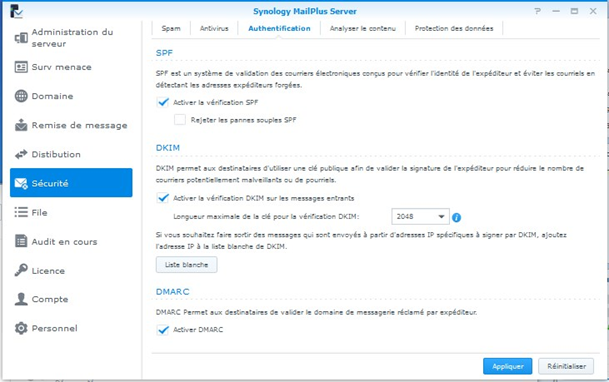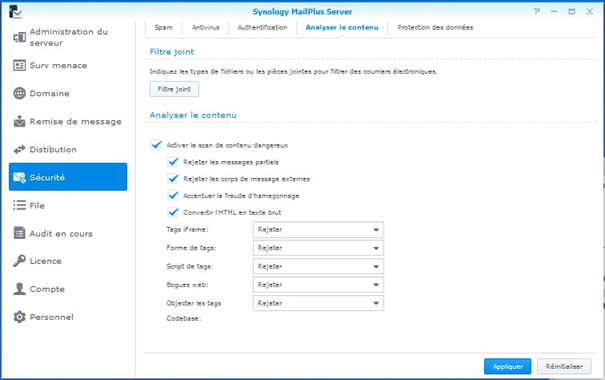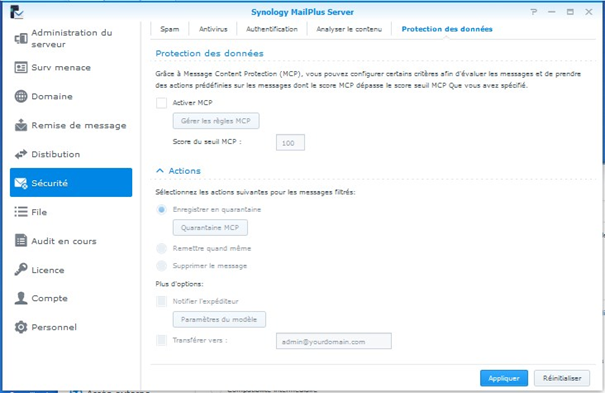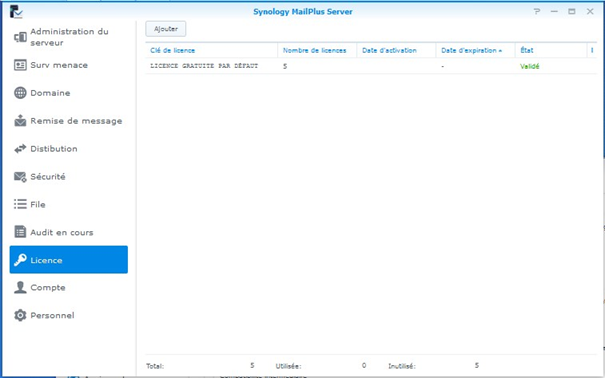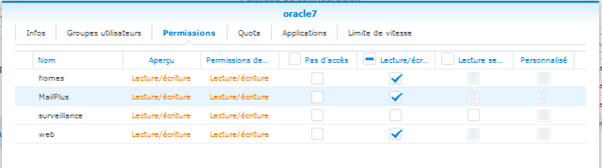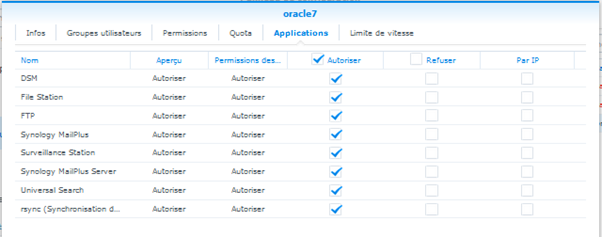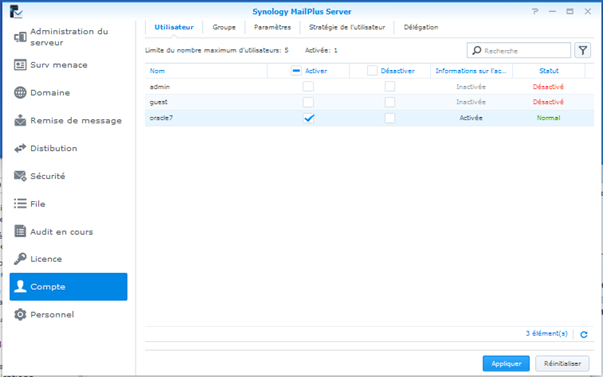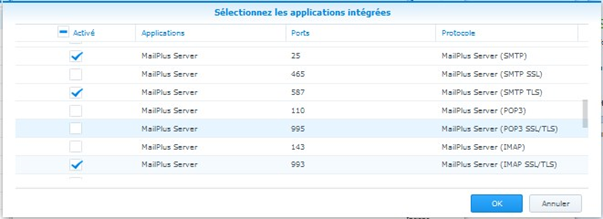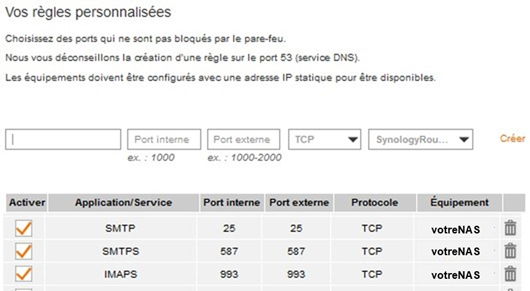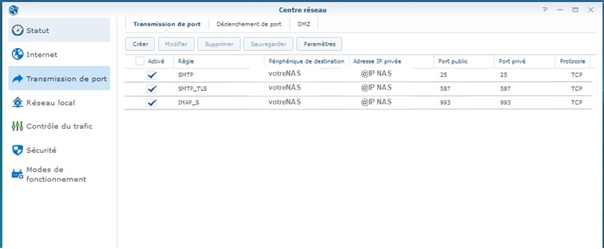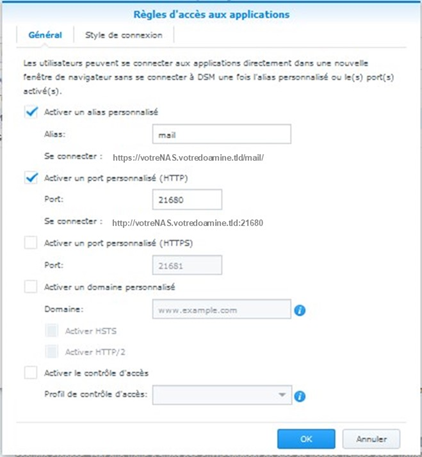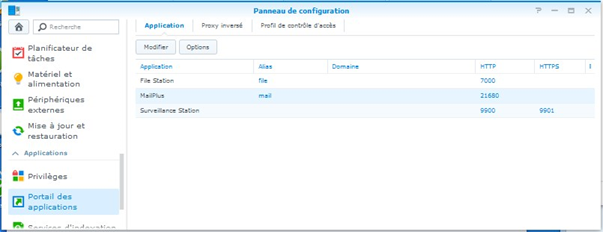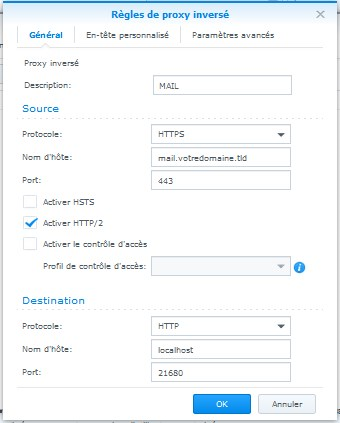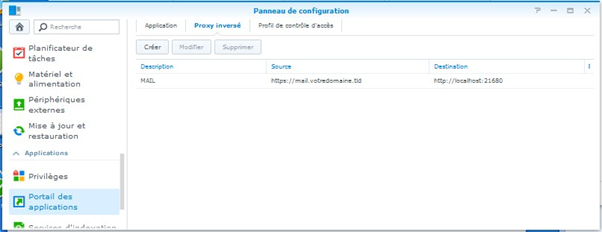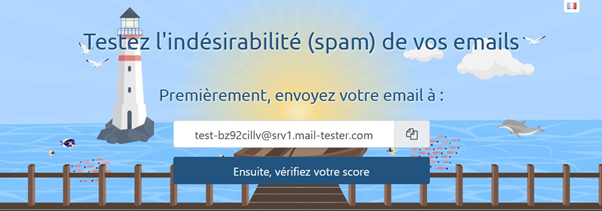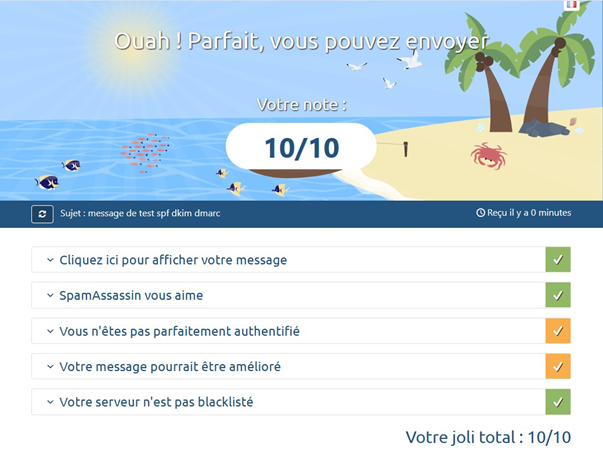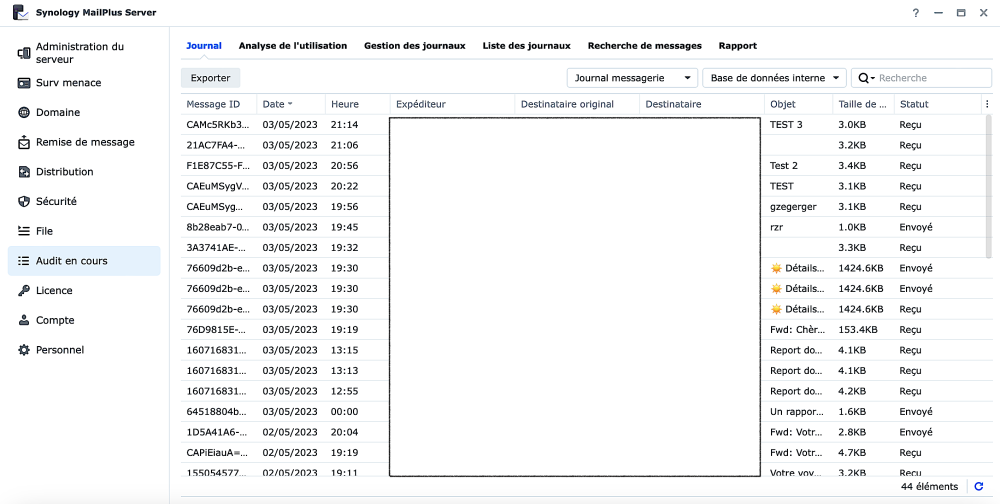Rechercher dans la communauté
Affichage des résultats pour les étiquettes 'mailplus server'.
4 résultats trouvés
-
Bonjour, Objectif de ce tutoriel : Pouvoir gérer de façon centralisée votre propre messagerie électronique sur votre NAS Synology lorsque vous disposez d’une adresse IP externe dite « dynamique » chez un Fournisseur d’Accès Internet (FAI) tel que ORANGE. L’idée est donc de vous permettre d...
-
👋 Hello tout le monde ! Petit souci avec SynoloyMailPlus : Depuis quelques heures, les courriels entrants sont bloqués : ils sont reçus (j'en ai la confirmation dans le journal de l'audit en cours), mais ils n'apparaissent ni dans la boite de réception, ni dans les spam, ni dans la corbei...
-
MailPlus : configuration des DNS et du certificat
adelac a posté un sujet dans Installation, Démarrage et Configuration
Bonjour à tous, J'utilise MailPlus depuis plus d'un an et demi sans problème, mais je pense que je devrais pouvoir simplifier ma configuration des DNS et du certificat. J'ai créé des DNS CNAME pour imap.mondomaine.fr, smtp.mondomaine.fr, autodiscover.mondomaine.fr et autoconfig.mondomaine....