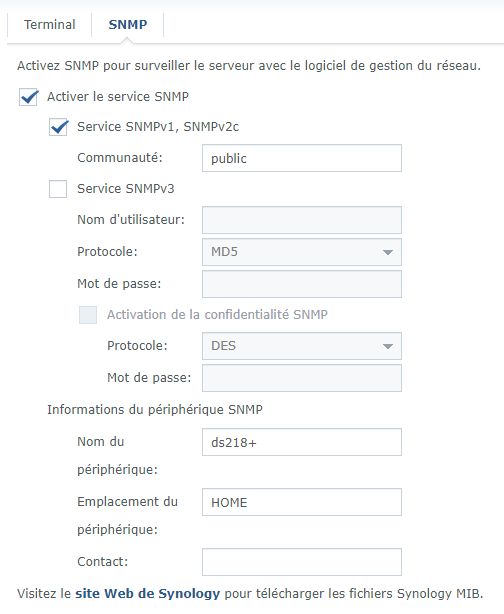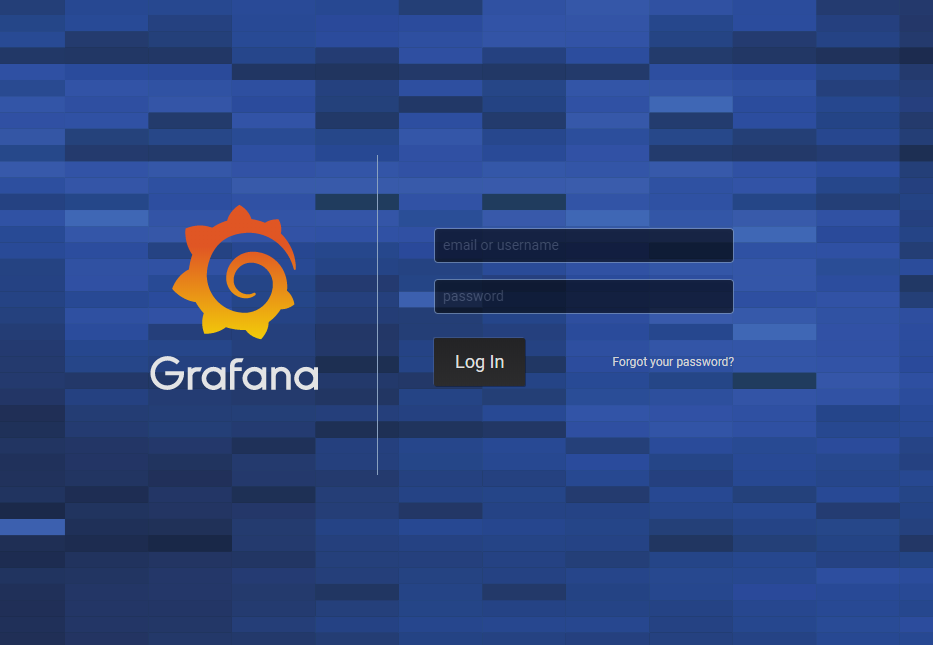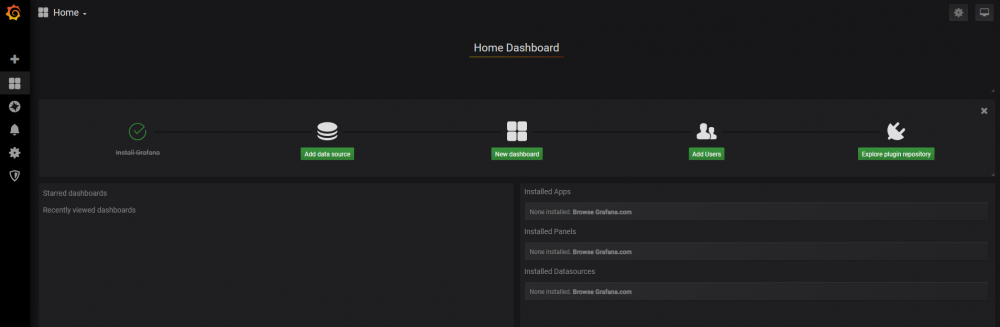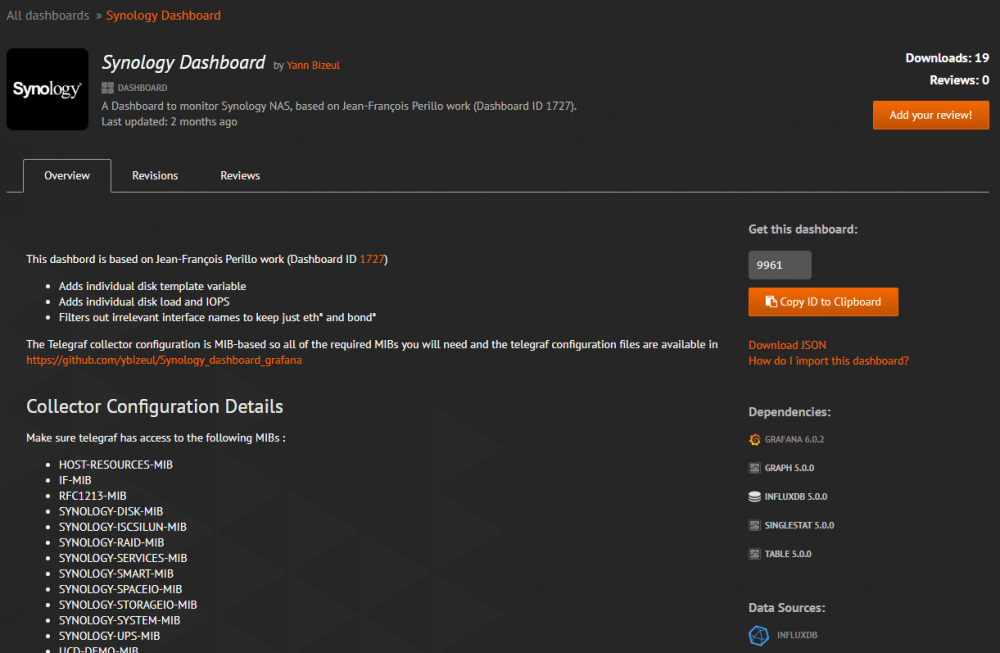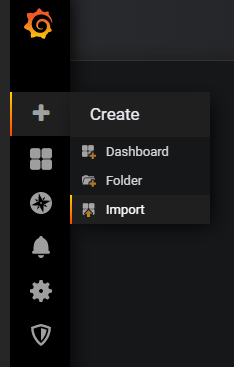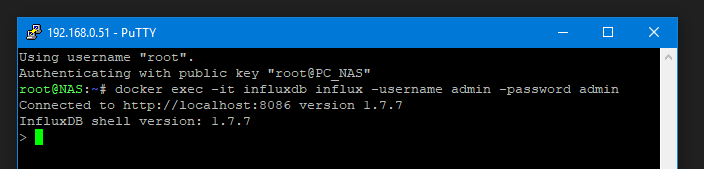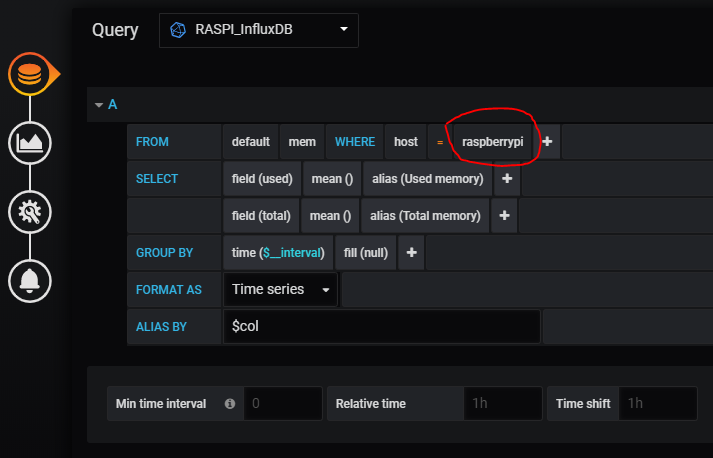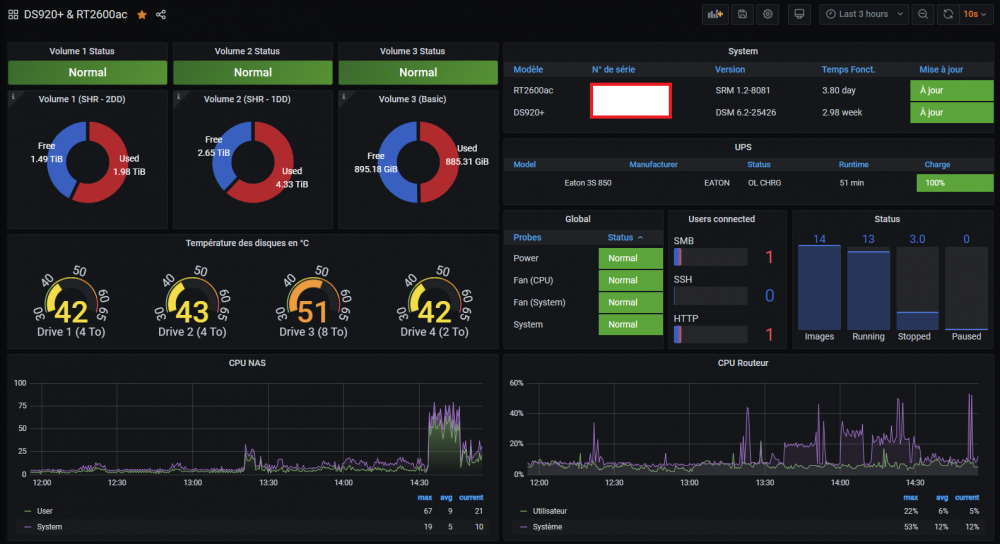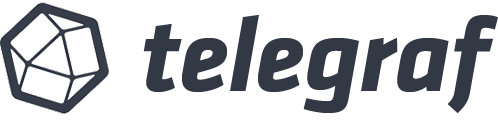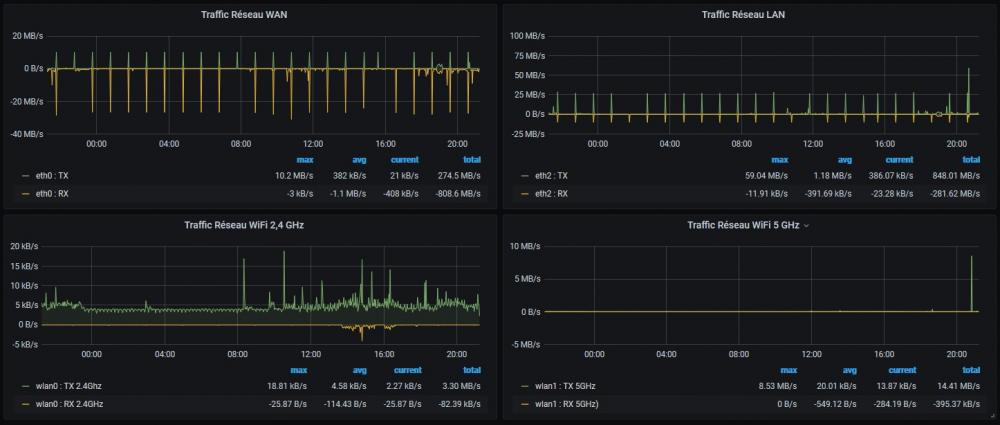Rechercher dans la communauté
Affichage des résultats pour les étiquettes 'snmp'.
1 résultat trouvé
-
AVERTISSEMENT : Ce tutoriel est adapté à InfluxDB 1.8.x, qui n'est plus la dernière version d'InfluxDB qui existe maintenant en version 2.x, dont le fonctionnement est grandement différent. 1. Préambule Ce tutoriel est dédié à la mise en service de trois applications qui œuvrent de concert...
- 1449 réponses
-
6
-
- snmp
- monitoring
-
(et 1 en plus)
Étiqueté avec :